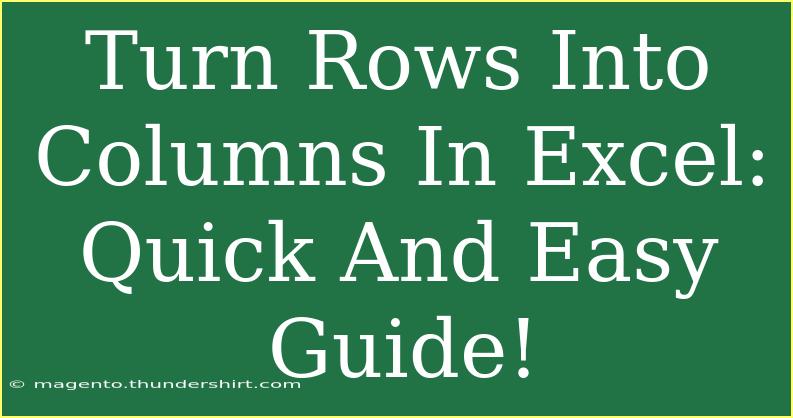Transforming rows into columns in Excel can be a game-changer for organizing your data more effectively. Whether you're managing a complex spreadsheet or just need to rearrange some information, learning how to transpose data can save you a lot of time and hassle. In this guide, we'll walk you through some helpful tips, shortcuts, and advanced techniques for mastering this skill, as well as common mistakes to avoid and troubleshooting methods to tackle any issues that might arise. Let’s dive right in!
Understanding Transposing in Excel
Transposing data means swapping the orientation of rows and columns. For example, if you have data arranged horizontally across a row, transposing it will place that data vertically in a column. This method is useful for making your data easier to read and analyze.
Why Transpose Data?
- Improve Readability: Sometimes, data that is stored in rows can be more comprehensible in columns.
- Enhanced Data Analysis: It can help you compare values side by side more efficiently.
- Formatting Needs: Certain reports may require data to be in a specific layout.
Steps to Transpose Data in Excel
To transpose rows into columns in Excel, follow these steps:
-
Select the Data:
- Highlight the cells that you want to transpose. Make sure to include headers if necessary.
-
Copy the Data:
- Right-click the selected cells and choose "Copy" or use the keyboard shortcut
Ctrl+C.
-
Choose the Destination:
- Click on the cell where you want the transposed data to begin. This will be the upper-left cell of the new layout.
-
Paste Special:
- Right-click on the selected cell, and choose "Paste Special."
- In the Paste Special dialog box, check the box that says "Transpose."
-
Finalizing:
- Click "OK," and your data should now be transposed from rows to columns!
<table>
<tr>
<th>Step</th>
<th>Action</th>
</tr>
<tr>
<td>1</td>
<td>Select the data you want to transpose.</td>
</tr>
<tr>
<td>2</td>
<td>Copy the data using Right-click > Copy or Ctrl+C.</td>
</tr>
<tr>
<td>3</td>
<td>Select the destination cell for your transposed data.</td>
</tr>
<tr>
<td>4</td>
<td>Right-click and choose Paste Special > Transpose.</td>
</tr>
<tr>
<td>5</td>
<td>Click OK to finalize the transposition.</td>
</tr>
</table>
<p class="pro-note">🌟Pro Tip: Make sure to leave enough space in the destination area to avoid overwriting existing data!</p>
Helpful Tips and Shortcuts
- Using Keyboard Shortcuts: If you're a fan of keyboard shortcuts, you can use
Ctrl+C to copy and Ctrl+Alt+V to bring up the Paste Special dialog box quickly.
- Undoing Changes: If something goes wrong, remember that you can always use
Ctrl+Z to undo your last action.
- Multiple Transpose: If you need to transpose data multiple times, consider making a duplicate sheet or creating a backup to avoid any potential data loss.
Common Mistakes to Avoid
- Overwriting Data: Always double-check that the destination cell is empty. If not, you may unintentionally erase important information.
- Not Including Headers: If your data has headers, forgetting to include them can lead to confusion in the new format.
- Copying Formulas: When you copy formulas and transpose them, they may not function as intended due to reference changes. Ensure to adjust the references as necessary.
- Formatting Issues: Sometimes, formatting does not carry over well during transposition. You may need to reformat your cells afterward for consistency.
Troubleshooting Transposition Issues
If you encounter any hiccups while transposing your data, here are some common issues and their solutions:
- Data Appears Empty: This could be due to selecting merged cells. Unmerge any cells before transposing.
- Data Overlap: If your transposed data overlaps with existing data, you need to select a new starting cell.
- Formulas Don’t Calculate: After transposition, if your formulas are not working, double-check the references to ensure they point to the correct cells.
<div class="faq-section">
<div class="faq-container">
<h2>Frequently Asked Questions</h2>
<div class="faq-item">
<div class="faq-question">
<h3>Can I transpose large datasets in Excel?</h3>
<span class="faq-toggle">+</span>
</div>
<div class="faq-answer">
<p>Yes, you can transpose large datasets, but be mindful of the limits on your Excel version, as very large datasets may slow down your workbook.</p>
</div>
</div>
<div class="faq-item">
<div class="faq-question">
<h3>Will the formatting stay the same after transposing?</h3>
<span class="faq-toggle">+</span>
</div>
<div class="faq-answer">
<p>Formatting may not always carry over perfectly when transposing data; you might need to adjust it manually afterward.</p>
</div>
</div>
<div class="faq-item">
<div class="faq-question">
<h3>How do I transpose data without losing formulas?</h3>
<span class="faq-toggle">+</span>
</div>
<div class="faq-answer">
<p>To maintain formulas, use the "Paste Values" option after transposing to avoid breaking cell references.</p>
</div>
</div>
<div class="faq-item">
<div class="faq-question">
<h3>Can I transpose data dynamically?</h3>
<span class="faq-toggle">+</span>
</div>
<div class="faq-answer">
<p>Yes! You can use the TRANSPOSE function in a formula for dynamic transposition, but ensure that you enter it as an array formula.</p>
</div>
</div>
</div>
</div>
Transposing data in Excel is a simple yet powerful tool that can make your work much easier. By following the steps outlined above, utilizing helpful tips, and avoiding common pitfalls, you'll be able to master this skill in no time! Remember to practice and explore other tutorials to enhance your Excel prowess. Happy transposing!
<p class="pro-note">🚀Pro Tip: Don't forget to check out Excel’s Help section for additional resources and tips on data manipulation!</p>