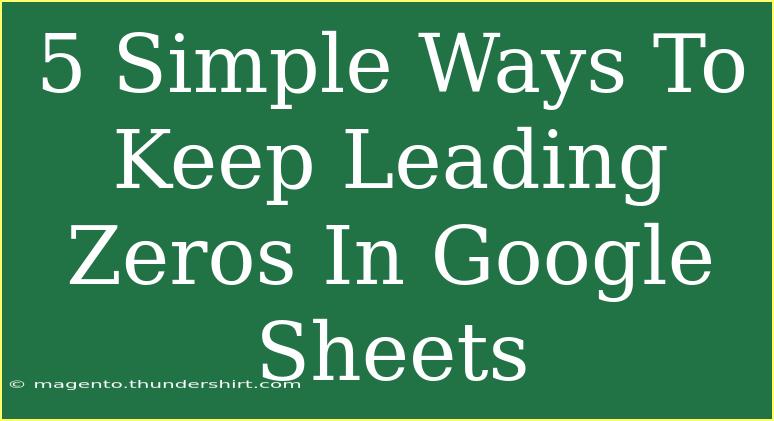If you’ve ever found yourself battling with Google Sheets to maintain leading zeros, you’re not alone! This is a common issue that can arise when dealing with numbers that require specific formatting, such as phone numbers, zip codes, or identification numbers. The automatic formatting can strip away those leading zeros, leaving you frustrated. But fear not! In this guide, we’ll explore five simple ways to ensure those leading zeros stay intact, along with helpful tips, troubleshooting advice, and answers to common questions.
Why Leading Zeros Matter
Leading zeros are crucial for various applications. They ensure that your data retains its intended format, especially in contexts where the leading zeros convey meaningful information. For instance, a ZIP code like "01234" is significantly different from "1234," and a phone number like "00123456789" needs those zeros for correct dialing. Keeping these zeros ensures your data stays accurate and easily interpretable.
1. Format as Plain Text
One of the simplest and most effective ways to retain leading zeros is by formatting the cells as plain text before you enter the data.
Steps to Format as Plain Text:
- Select the cells you wish to format.
- Go to the "Format" menu at the top.
- Click on "Number" and then select "Plain Text."
- Now enter your data with the leading zeros.
<p class="pro-note">📌 Pro Tip: This method is best used before entering any data. If you enter numbers without formatting as text, Google Sheets might convert them automatically!</p>
2. Use an Apostrophe
Another quick trick to keep leading zeros is to precede your entry with an apostrophe ('). This signals to Google Sheets that you're entering text, not a number.
Example:
- Instead of entering
01234, type '01234.
<p class="pro-note">🔑 Pro Tip: The apostrophe won’t show in the cell once you hit enter, but it effectively tells Sheets to treat the entry as text!</p>
3. Custom Number Formatting
If you have a series of numbers that all require leading zeros, using custom number formatting can save you time.
Steps for Custom Number Formatting:
- Select the cells you want to format.
- Go to the "Format" menu.
- Choose "Number," then "More Formats," and select "Custom number format."
- In the box that appears, enter a format like
00000 for a 5-digit number.
- Click “Apply.”
Example Format:
- If you set a custom format of
00000, entering 123 will display as 00123.
<p class="pro-note">🛠️ Pro Tip: Adjust the number of zeros in your custom format to match the required length of your entries!</p>
4. Importing Data with Leading Zeros
If you’re importing data from an external source like a CSV file, leading zeros may get lost during the import. Here’s how to prevent that.
Steps to Import Data Correctly:
- Open Google Sheets.
- Click on "File" and select "Import."
- Choose your CSV file.
- In the import settings, select "Detect automatically" or "Insert new sheet(s)."
- Ensure to format the relevant columns as “Plain Text” before finishing.
<p class="pro-note">⚙️ Pro Tip: Double-check your data after import to ensure that all leading zeros are retained!</p>
5. Utilize ARRAYFORMULA for Consistency
If you have a long list of numbers that need leading zeros, using the ARRAYFORMULA function can help automate the process.
Example Formula:
=ARRAYFORMULA(TEXT(A1:A10, "00000"))
This formula converts values in the range A1 to A10 to text format with leading zeros.
<p class="pro-note">💡 Pro Tip: This is especially useful if you frequently need to update or add numbers to a long list!</p>
Common Mistakes to Avoid
- Forgetting to Format: Always format cells as text before entering data.
- Using Calculations: Avoid mathematical operations on formatted numbers as it can strip zeros.
- Not Checking Imports: Always check the format after importing data to ensure zeros are preserved.
Troubleshooting Common Issues
- Leading Zeros Still Disappear?: Ensure you’ve formatted the cells as plain text correctly before entering any data.
- Apostrophes Showing Up: If you see an apostrophe in your cells, it might mean you accidentally entered it when you didn’t intend to. Just re-enter the number without it.
- Imported Data Losing Zeros: If you lose zeros when importing data, make sure to apply text formatting after the import.
<div class="faq-section">
<div class="faq-container">
<h2>Frequently Asked Questions</h2>
<div class="faq-item">
<div class="faq-question">
<h3>How do I keep leading zeros when copying and pasting?</h3>
<span class="faq-toggle">+</span>
</div>
<div class="faq-answer">
<p>Ensure the destination cells are formatted as plain text before pasting. You can do this by selecting the cells and choosing "Format" > "Number" > "Plain Text."</p>
</div>
</div>
<div class="faq-item">
<div class="faq-question">
<h3>Will leading zeros affect calculations in Google Sheets?</h3>
<span class="faq-toggle">+</span>
</div>
<div class="faq-answer">
<p>Yes, leading zeros can affect calculations if the data is treated as text. Ensure you convert them back to numbers when needed, or use functions that can handle text and numbers appropriately.</p>
</div>
</div>
<div class="faq-item">
<div class="faq-question">
<h3>Can I use formulas to add leading zeros to existing data?</h3>
<span class="faq-toggle">+</span>
</div>
<div class="faq-answer">
<p>Absolutely! You can use formulas like TEXT or CONCATENATE to add leading zeros to existing numeric data in a new cell.</p>
</div>
</div>
</div>
</div>
Recapping our five tips to keep those leading zeros in Google Sheets, from formatting as plain text, using apostrophes, custom number formatting, careful importing, and applying formulas, you have a solid toolkit to ensure your data retains its formatting. Don’t forget the importance of checking your data for errors, especially after importing!
Remember, the key to mastering Google Sheets is consistent practice and exploration. So go ahead, put these techniques to the test, and explore more related tutorials on this blog to further enhance your skills.
<p class="pro-note">🧠 Pro Tip: Keep practicing these methods to build confidence in managing your data effectively!</p>