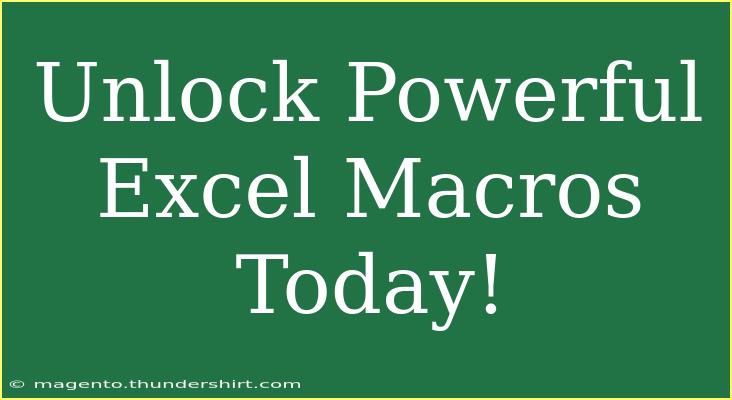Excel Macros are a game-changer for anyone looking to streamline their tasks and enhance productivity. 🤩 Whether you’re managing a team, analyzing data, or automating repetitive processes, mastering macros can help you save time and avoid mistakes. In this post, we’re diving deep into how to effectively use Excel Macros, sharing helpful tips, shortcuts, and advanced techniques to unlock their true power.
What Are Excel Macros?
At its core, a macro in Excel is a series of commands and functions that are stored as a single command to automate tasks. Essentially, it's like programming without having to dive deep into code. Macros are recorded in Visual Basic for Applications (VBA) which allows users to automate routine operations in Excel.
Why Use Macros?
- Time-Saving: 🚀 Automating repetitive tasks saves valuable time.
- Consistency: Ensures that tasks are performed the same way every time, reducing human error.
- Complex Calculations: Handles complex calculations with ease that might otherwise be cumbersome.
- User Customization: You can create personalized functions tailored to your specific needs.
Getting Started with Macros
Before diving in, let’s go over how to record and use your first macro:
Step 1: Enable the Developer Tab
- Open Excel and click on File.
- Select Options.
- In the Excel Options dialog box, click Customize Ribbon.
- In the right pane, check the box next to Developer and click OK.
Step 2: Recording a Macro
- Navigate to the Developer tab.
- Click on Record Macro.
- Enter a name for your macro (without spaces) and an optional shortcut key (for quick access).
- Choose where to store your macro (This Workbook, New Workbook, or Personal Macro Workbook).
- Click OK, and now perform the actions you want to automate.
- Once finished, go back to the Developer tab and click Stop Recording.
Step 3: Running the Macro
- Go to the Developer tab.
- Click Macros.
- Select your macro from the list and click Run.
Pro Tips for Recording Macros
- Keep your macro simple to avoid complications.
- Test your macro on a sample data set first.
- Comment your code if you're writing it manually for better clarity later.
<p class="pro-note">💡Pro Tip: Always save a backup of your workbook before running a new macro!</p>
Common Mistakes to Avoid
While using macros, users often trip up in a few common areas. Here's how to avoid them:
- Not Naming Your Macros Properly: Use meaningful names that describe the function of the macro.
- Neglecting Data Types: Ensure the data you're working with is in the correct format.
- Running Unverified Macros: Always check macros before running them to avoid unwanted results or data loss.
Advanced Techniques
Once you’re comfortable with the basics, it’s time to explore some advanced techniques.
Using VBA for Custom Functions
You can write custom VBA code to create functions that Excel doesn't have out-of-the-box. Here's a simple example to create a function that adds two numbers:
Function AddNumbers(x As Double, y As Double) As Double
AddNumbers = x + y
End Function
Error Handling
In your VBA code, incorporating error handling is crucial to manage any unexpected issues. This ensures your macro runs smoothly even if an error occurs:
On Error GoTo ErrorHandler
' Your code here
Exit Sub
ErrorHandler:
MsgBox "An error occurred: " & Err.Description
Creating User Forms
You can enhance user experience by creating forms for data entry. This allows users to input data into a structured format and can be made accessible via buttons in your workbook.
Troubleshooting Issues
When using macros, you might run into some common issues. Here’s how to troubleshoot:
Error Messages
- Compile Error: Indicates a problem with the syntax in your code. Review your macro for any mistakes.
- Run-time Error: Occurs when the macro encounters a problem during execution. Use
Debug to pinpoint the issue.
Macros Not Working
- Make sure macros are enabled in your Excel settings.
- Check if your macro is stored in the right workbook.
Example Scenarios
Here’s how you can apply macros in real-world scenarios:
- Data Cleanup: Automate formatting tasks to clean up data imports.
- Report Generation: Generate weekly reports automatically from your data.
- Bulk Email: Send personalized emails using Excel and Outlook macros for marketing campaigns.
Frequently Asked Questions
<div class="faq-section">
<div class="faq-container">
<h2>Frequently Asked Questions</h2>
<div class="faq-item">
<div class="faq-question">
<h3>Can I undo a macro after running it?</h3>
<span class="faq-toggle">+</span>
</div>
<div class="faq-answer">
<p>No, once a macro is run, you cannot undo it. Always save a backup of your data.</p>
</div>
</div>
<div class="faq-item">
<div class="faq-question">
<h3>Are macros available in all versions of Excel?</h3>
<span class="faq-toggle">+</span>
</div>
<div class="faq-answer">
<p>Macros are available in most versions of Excel, but certain features may vary between versions.</p>
</div>
</div>
<div class="faq-item">
<div class="faq-question">
<h3>How do I delete a macro?</h3>
<span class="faq-toggle">+</span>
</div>
<div class="faq-answer">
<p>Go to the Developer tab, click Macros, select the macro you wish to delete, and click Delete.</p>
</div>
</div>
<div class="faq-item">
<div class="faq-question">
<h3>Is it safe to use macros from other sources?</h3>
<span class="faq-toggle">+</span>
</div>
<div class="faq-answer">
<p>Be cautious, as macros can contain harmful code. Only use macros from trusted sources.</p>
</div>
</div>
</div>
</div>
Recapping the essentials, mastering Excel Macros opens up a world of possibilities for efficiency and productivity. From basic recording to advanced techniques, there’s much to explore and implement in your daily work. Don't hesitate to experiment with these powerful tools and automate your tasks today!
<p class="pro-note">📝Pro Tip: Regularly practice using Excel Macros to become more proficient and confident in your skills!</p>