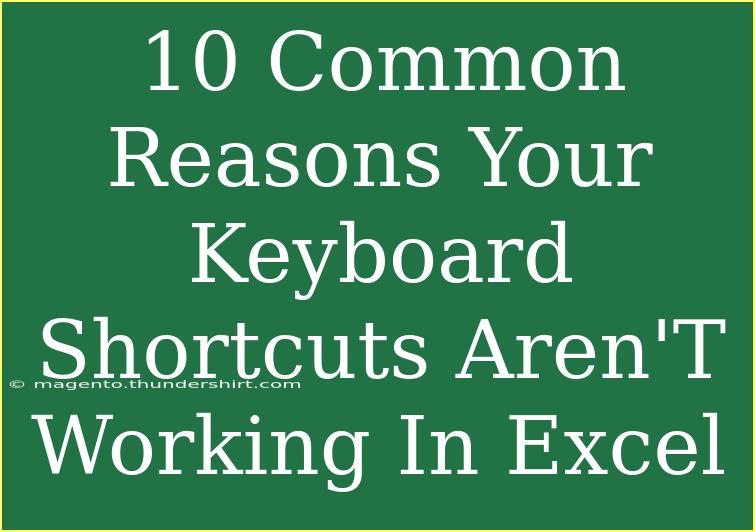When working in Excel, keyboard shortcuts can be a game-changer, making your workflow smoother and more efficient. However, there are times when these shortcuts may not work as expected, leading to frustration. Let’s dive into some common reasons why your keyboard shortcuts aren’t functioning in Excel and how you can troubleshoot these issues.
1. Excel is Not in Focus 🖱️
One of the most common reasons that keyboard shortcuts don’t work is that Excel is not the active window. If you have multiple applications open, Excel might be running in the background.
Solution:
- Click on the Excel window to ensure it’s the active application. You can also use
Alt + Tab to switch between programs easily.
2. Conflicting Software
Certain software can interfere with Excel’s keyboard shortcuts. For instance, third-party applications that also use keyboard shortcuts might override the ones in Excel.
Solution:
- Temporarily disable these applications and check if your shortcuts work again. If they do, consider changing the settings in the conflicting program.
3. Sticky Keys Settings
If you have Sticky Keys activated on your Windows computer, it might cause Excel keyboard shortcuts to behave unexpectedly. Sticky Keys allow you to press one key at a time for shortcuts, which may lead to confusion.
Solution:
- Disable Sticky Keys by going to Control Panel > Ease of Access Center > Make the keyboard easier to use, and uncheck the Sticky Keys option.
4. Excel Add-ins
Sometimes, Excel Add-ins can disrupt the normal functioning of keyboard shortcuts. While Add-ins can enhance your experience, they may also create conflicts.
Solution:
- Try disabling Add-ins. Go to File > Options > Add-Ins, and at the bottom, select COM Add-ins and click Go. Uncheck the Add-ins you want to disable and restart Excel.
5. Keyboard Language Settings 🌍
If you’re using a different language keyboard layout, the shortcuts might not correspond to the right keys. For example, shortcuts might change if your keyboard is set to a different language.
Solution:
- Check your language settings. Go to Settings > Time & Language > Language and ensure that your preferred language is selected.
6. Hardware Issues with Keyboard
Sometimes, the problem could be hardware-related. Keys on the keyboard may become unresponsive due to wear and tear or connection issues.
Solution:
- Test your keyboard on another computer or try a different keyboard on your current setup. Make sure there is no debris or dirt under the keys.
7. Using an Older Excel Version
Certain keyboard shortcuts may not function properly in older versions of Excel. If you’re using an outdated version, it might lack some features available in newer releases.
Solution:
- Consider updating Excel. Go to File > Account > Update Options and select Update Now.
8. Excel Running in Safe Mode
When Excel is running in Safe Mode, certain functions may be disabled, including some keyboard shortcuts.
Solution:
- Restart Excel normally. If it keeps opening in Safe Mode, check if there are issues with Excel configurations or try repairing the Office installation.
9. Corrupted Excel File
If you are experiencing issues with a specific Excel file, it might be corrupted, causing certain features (including shortcuts) to not work correctly.
Solution:
- Open a new Excel document to see if the shortcuts function. If they work there, consider recreating or repairing the corrupted file.
10. Custom Shortcuts Disabled
In some cases, you may have custom shortcuts defined that may have been inadvertently disabled or reset.
Solution:
- Check your custom shortcuts. Go to File > Options > Customize Ribbon > Keyboard shortcuts. You can reset or customize your shortcuts here.
Helpful Tips for Better Shortcut Usage
- Familiarize Yourself with the Top Shortcuts: Knowing the top shortcuts will greatly improve your productivity. Here’s a quick reference table:
<table>
<tr>
<th>Shortcut</th>
<th>Function</th>
</tr>
<tr>
<td>Ctrl + C</td>
<td>Copy selected cells</td>
</tr>
<tr>
<td>Ctrl + V</td>
<td>Paste copied cells</td>
</tr>
<tr>
<td>Ctrl + Z</td>
<td>Undo last action</td>
</tr>
<tr>
<td>Ctrl + Y</td>
<td>Redo last action</td>
</tr>
<tr>
<td>Ctrl + S</td>
<td>Save current document</td>
</tr>
</table>
-
Practice Regularly: Use shortcuts daily to make them second nature. Over time, your efficiency will significantly increase.
-
Create a Cheat Sheet: Keep a list of the most common shortcuts handy until you memorize them.
-
Use Excel's Built-in Help: If you’re ever in doubt, Excel has an in-built help feature that can provide you with useful information about shortcuts and features.
<div class="faq-section">
<div class="faq-container">
<h2>Frequently Asked Questions</h2>
<div class="faq-item">
<div class="faq-question">
<h3>Why aren't my keyboard shortcuts working in Excel?</h3>
<span class="faq-toggle">+</span>
</div>
<div class="faq-answer">
<p>Your shortcuts may not work due to issues like Excel not being in focus, conflicting software, or hardware problems with your keyboard.</p>
</div>
</div>
<div class="faq-item">
<div class="faq-question">
<h3>How can I fix keyboard shortcut issues in Excel?</h3>
<span class="faq-toggle">+</span>
</div>
<div class="faq-answer">
<p>Check if Excel is the active window, disable conflicting software or add-ins, and ensure your keyboard settings are correct.</p>
</div>
</div>
<div class="faq-item">
<div class="faq-question">
<h3>Do keyboard shortcuts vary by version of Excel?</h3>
<span class="faq-toggle">+</span>
</div>
<div class="faq-answer">
<p>Yes, certain shortcuts may not work in older versions of Excel, and it’s advisable to keep your software updated.</p>
</div>
</div>
<div class="faq-item">
<div class="faq-question">
<h3>What should I do if a specific Excel file has shortcut issues?</h3>
<span class="faq-toggle">+</span>
</div>
<div class="faq-answer">
<p>If a particular file is causing shortcut issues, try opening a new file. The original file may be corrupted.</p>
</div>
</div>
<div class="faq-item">
<div class="faq-question">
<h3>How do I customize my keyboard shortcuts in Excel?</h3>
<span class="faq-toggle">+</span>
</div>
<div class="faq-answer">
<p>You can customize keyboard shortcuts in Excel via File > Options > Customize Ribbon > Keyboard shortcuts.</p>
</div>
</div>
</div>
</div>
As you navigate through your Excel tasks, remember to pay attention to these common pitfalls. By understanding the reasons your shortcuts might not be working, you can quickly troubleshoot and get back on track. Keyboard shortcuts are here to enhance your productivity, so don’t hesitate to practice regularly and explore the features Excel has to offer.
<p class="pro-note">📝 Pro Tip: Regularly update Excel and familiarize yourself with shortcuts to maximize efficiency.</p>