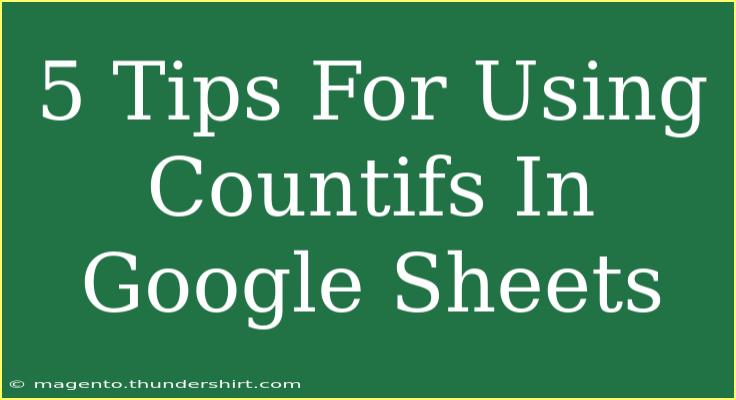Using the COUNTIFS function in Google Sheets can drastically enhance your data analysis by allowing you to count cells that meet multiple criteria. Whether you're managing a business's inventory, tracking project deadlines, or analyzing student performance, COUNTIFS is a powerful tool in your spreadsheet arsenal. In this guide, we’ll explore how to use COUNTIFS effectively, providing tips, advanced techniques, and common pitfalls to avoid. Let's dive in! 📊
Understanding the Basics of COUNTIFS
Before we get into the tips, let's clarify what COUNTIFS is. The COUNTIFS function counts the number of cells within a range that meet multiple criteria. This is particularly useful when you want to filter data based on several conditions.
The syntax of the COUNTIFS function is as follows:
COUNTIFS(criteria_range1, criterion1, [criteria_range2, criterion2], ...)
- criteria_range1: The first range to evaluate.
- criterion1: The condition that defines which cells will be counted.
- criteria_range2, criterion2: Additional ranges and criteria (optional).
5 Essential Tips for Using COUNTIFS
1. Combine Multiple Criteria
One of the most powerful features of COUNTIFS is its ability to handle multiple criteria across different ranges. For example, if you're tracking sales and want to count how many sales were made by a specific employee in a certain month, you could set up your COUNTIFS like this:
=COUNTIFS(A:A, "John Doe", B:B, "January")
In this formula:
- A:A is the range of employee names.
- "John Doe" is the name we're counting.
- B:B is the range of months.
- "January" specifies the month.
2. Use Logical Operators
You can also incorporate logical operators like <, >, <=, and >= in your criteria. For instance, if you want to count sales over a certain amount, your formula might look like:
=COUNTIFS(C:C, ">1000", A:A, "John Doe")
This counts how many times John Doe made sales over $1,000.
3. Count Text Criteria with Wildcards
When dealing with text strings, wildcards can be invaluable. Use * to represent any number of characters, or ? for a single character.
For instance, if you want to count all sales where the product name starts with "A", you can use:
=COUNTIFS(D:D, "A*")
4. Consider Data Types
Always ensure that the data types in your criteria and ranges match. If your COUNTIFS function isn't returning the expected results, it might be due to mismatched data types, such as comparing a number to a text string. For example, if you're comparing numerical values, make sure they are in number format rather than text format.
5. Combine COUNTIFS with Other Functions
COUNTIFS can be paired with other functions for even more robust data analysis. For instance, combining COUNTIFS with IFERROR can help avoid errors when criteria are not met:
=IFERROR(COUNTIFS(E:E, "Completed", F:F, "Yes"), 0)
This formula counts how many tasks are completed and marked as "Yes", while avoiding error messages if there are no matches.
Common Mistakes to Avoid
-
Wrong Range Sizes: Ensure all criteria ranges are of the same size. For instance, if A:A has 100 rows, all other criteria ranges should also contain 100 rows. Mismatched sizes can lead to inaccurate counts.
-
Using Non-Supported Functions: Remember that COUNTIFS can only use simple criteria (e.g., a specific text or number). It doesn’t support functions like SUM, AVERAGE, or nested functions directly in the criteria.
-
Forgetting Quotation Marks: Always place text criteria in quotation marks. Omitting them will lead to errors in your formula.
-
Ignoring Case Sensitivity: COUNTIFS is not case-sensitive. If you need case-sensitive counting, you will need a different approach, such as using ARRAYFORMULA combined with EXACT.
Troubleshooting Issues
If you’re not getting the expected results from your COUNTIFS function, try the following troubleshooting tips:
- Check Your Ranges: Make sure your criteria ranges match in size.
- Inspect Your Criteria: Double-check for typos or incorrect formatting in your criteria.
- Look for Leading or Trailing Spaces: Inconsistencies in text entries can lead to false negatives. Use the
TRIM() function to clean your data.
- Verify Data Types: Ensure that numbers are formatted as numbers and text as text.
<div class="faq-section">
<div class="faq-container">
<h2>Frequently Asked Questions</h2>
<div class="faq-item">
<div class="faq-question">
<h3>What is the maximum number of criteria I can use with COUNTIFS?</h3>
<span class="faq-toggle">+</span>
</div>
<div class="faq-answer">
<p>You can use up to 127 range/criteria pairs in the COUNTIFS function.</p>
</div>
</div>
<div class="faq-item">
<div class="faq-question">
<h3>Can I use COUNTIFS with blank cells?</h3>
<span class="faq-toggle">+</span>
</div>
<div class="faq-answer">
<p>Yes! You can specify criteria to count blank cells by using "" (two double quotes) as the criterion.</p>
</div>
</div>
<div class="faq-item">
<div class="faq-question">
<h3>Does COUNTIFS support dates?</h3>
<span class="faq-toggle">+</span>
</div>
<div class="faq-answer">
<p>Absolutely! You can count cells based on date criteria, just ensure the dates are correctly formatted.</p>
</div>
</div>
<div class="faq-item">
<div class="faq-question">
<h3>What happens if my criteria don’t match any cells?</h3>
<span class="faq-toggle">+</span>
</div>
<div class="faq-answer">
<p>If there are no matches, COUNTIFS will return zero.</p>
</div>
</div>
<div class="faq-item">
<div class="faq-question">
<h3>Can I use COUNTIFS with array formulas?</h3>
<span class="faq-toggle">+</span>
</div>
<div class="faq-answer">
<p>Yes, but you may need to structure the formula correctly to achieve the desired outcome.</p>
</div>
</div>
</div>
</div>
Recapping, the COUNTIFS function in Google Sheets is an invaluable tool for counting entries based on multiple conditions. By utilizing it effectively, you can gain deeper insights into your data while avoiding common mistakes. Don’t hesitate to practice these tips and explore more related tutorials to enhance your skills! The more you practice, the more proficient you'll become at data analysis.
<p class="pro-note">📈Pro Tip: Always keep your data organized and clean for best results with COUNTIFS!</p>