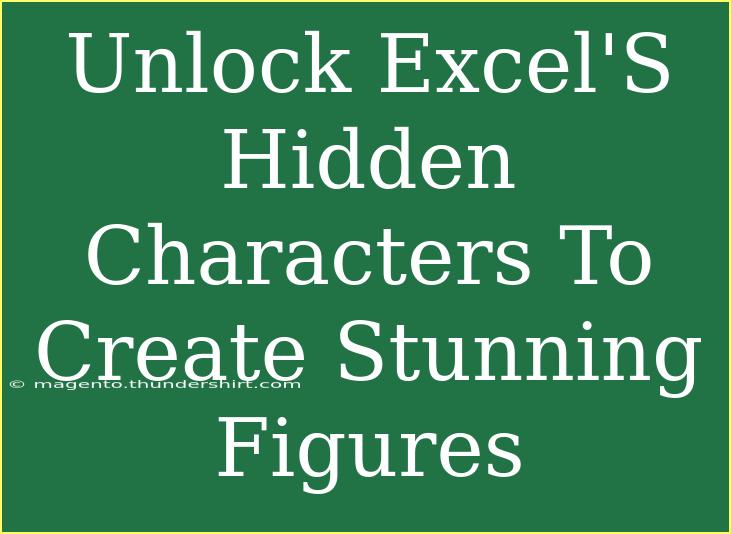Excel is often seen as a straightforward tool primarily for number crunching and data analysis. However, it harbors a treasure trove of features that can help you create stunning figures through hidden characters and symbols. With a few tips and tricks, you can elevate your Excel skills, making your presentations visually engaging and informative. Here’s everything you need to know about unlocking Excel’s hidden characters to create figures that stand out! 🌟
Understanding Hidden Characters in Excel
Hidden characters in Excel include a variety of symbols, special characters, and even emojis that can enhance your worksheets. These characters can be particularly useful for data visualization, drawing attention to certain parts of your data, or creating charts that pop!
What Are Hidden Characters?
Hidden characters in Excel are not apparent at first glance. They include:
- Special symbols (like hearts ♥ or arrows ➔)
- Emojis (like thumbs up 👍)
- Diacritics (like é or ñ)
- Formatted characters (like fractions or superscripts)
How to Insert Hidden Characters
There are multiple ways to insert these hidden characters into your Excel sheets. Here are a couple of methods:
Method 1: Using the Insert Symbol Feature
- Go to the Insert tab in the Ribbon.
- Click on Symbol in the far right.
- In the Symbol dialog box, browse through the available characters.
- Select a character and click on Insert.
- Click Close when you’re done.
Method 2: Using Keyboard Shortcuts
For some common symbols, keyboard shortcuts can be a huge time-saver. Here are a few examples:
- Heart: Press Alt + 3 (on the numeric keypad)
- Checkmark: Press Alt + 0252
- Degree Symbol: Press Alt + 0176
Keep in mind that you need to have Num Lock enabled for keyboard shortcuts to work!
Creating Charts with Hidden Characters
Once you’ve inserted hidden characters, you can enhance your charts in several ways:
- Data Labels: Use special symbols in your data labels for added visual interest.
- Axis Titles: Create more engaging titles using emojis or symbols.
- Legend: Replace text with symbols in your chart legend for a cleaner look.
Common Mistakes to Avoid
While adding hidden characters can significantly enhance your Excel worksheets, it’s easy to make a few mistakes. Here’s a list of common pitfalls to steer clear of:
- Overuse of Symbols: Too many symbols can make your worksheet confusing. Use them sparingly!
- Inconsistent Formatting: Maintain a consistent style for your figures. Mixing different symbols can be visually jarring.
- Ignoring Accessibility: Some characters may not be readable for screen readers, so be mindful of your audience.
Troubleshooting Issues with Hidden Characters
If you run into issues while using hidden characters in Excel, here are some common problems and solutions:
- Character Doesn’t Show Up: Ensure you have the correct font selected. Not all fonts support all characters.
- Symbols Change to Boxes or Question Marks: This generally happens when the font doesn’t support the character you’ve chosen. Try changing the font to one that does.
- Symbols Misalign in Charts: When using symbols in charts, you might encounter alignment issues. Adjust your text alignment settings in the format options.
Practical Applications of Hidden Characters
Creating Infographics
Using hidden characters can transform standard data into visually appealing infographics. For instance, instead of just numbers, you could use emojis to signify growth, decline, or stability in your data:
| Metric |
Symbol |
| Growth |
📈 |
| Decline |
📉 |
| Stable |
➡️ |
Enhancing Presentations
Integrating hidden characters into your PowerPoint presentations can also captivate your audience. Adding a simple symbol can convey emotions or intentions more effectively than plain text.
Customizing Reports
Tailor reports with unique hidden characters that represent different metrics. It keeps your report engaging while conveying the needed information effectively.
<div class="faq-section">
<div class="faq-container">
<h2>Frequently Asked Questions</h2>
<div class="faq-item">
<div class="faq-question">
<h3>How do I find hidden characters in Excel?</h3>
<span class="faq-toggle">+</span>
</div>
<div class="faq-answer">
<p>You can find hidden characters by using the Insert Symbol feature in the Ribbon or by using keyboard shortcuts for common symbols.</p>
</div>
</div>
<div class="faq-item">
<div class="faq-question">
<h3>Can I use emojis in Excel charts?</h3>
<span class="faq-toggle">+</span>
</div>
<div class="faq-answer">
<p>Yes, you can use emojis in data labels, legends, and titles within your Excel charts.</p>
</div>
</div>
<div class="faq-item">
<div class="faq-question">
<h3>What should I do if the character I insert doesn’t show up?</h3>
<span class="faq-toggle">+</span>
</div>
<div class="faq-answer">
<p>If a character doesn't show up, ensure you’re using a font that supports that character or try a different one.</p>
</div>
</div>
<div class="faq-item">
<div class="faq-question">
<h3>Is there a limit to the number of symbols I can use in a cell?</h3>
<span class="faq-toggle">+</span>
</div>
<div class="faq-answer">
<p>While there is technically a limit to the number of characters you can enter into a cell (32,767 characters), using too many can clutter your data and reduce clarity.</p>
</div>
</div>
<div class="faq-item">
<div class="faq-question">
<h3>How can I format the symbols after inserting them?</h3>
<span class="faq-toggle">+</span>
</div>
<div class="faq-answer">
<p>You can format symbols just like text. Highlight the symbols and use the formatting options in the toolbar to change font size, color, or style.</p>
</div>
</div>
</div>
</div>
It's time to get creative with your Excel projects! By embracing hidden characters, you can turn your ordinary spreadsheets into visually stunning and meaningful data presentations. Whether you’re creating reports, infographics, or charts, these characters will make your work stand out.
Start experimenting with hidden characters today, and don’t hesitate to explore more tutorials for tips and tricks that will elevate your Excel skills even further. 💪✨
<p class="pro-note">🌟Pro Tip: Always preview your work before finalizing; what looks good on screen may not print well!</p>