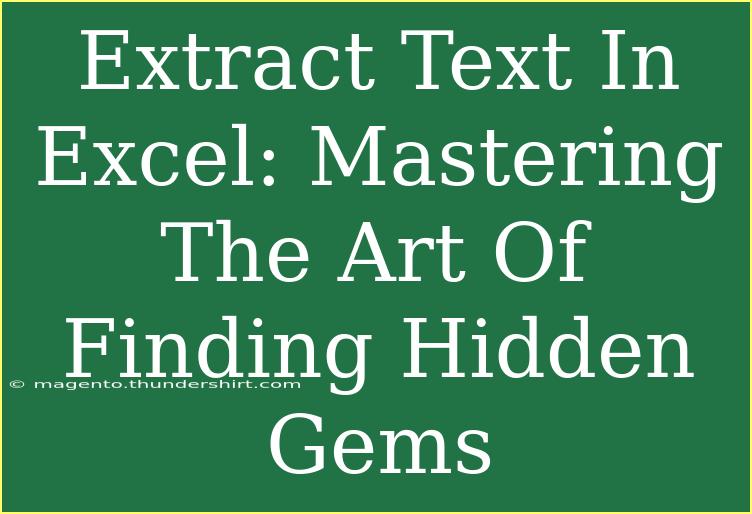Excel is a powerhouse when it comes to data management and analysis. Sometimes, however, you may find yourself with a cluttered spreadsheet where valuable information is hidden among a sea of numbers and text. Extracting text in Excel can feel overwhelming, but with the right techniques and tips, you can master this skill and uncover those hidden gems! 💎 Let's dive into the world of text extraction in Excel, focusing on practical methods, common pitfalls to avoid, and how you can elevate your Excel game.
Understanding Excel’s Text Functions
Before we dive into the techniques, it's essential to understand the fundamental text functions Excel provides. Here’s a breakdown of some key functions that will help you extract text effectively:
-
LEFT: This function returns a specified number of characters from the start of a text string. For example, =LEFT(A1, 5) extracts the first five characters from the string in cell A1.
-
RIGHT: Opposite of LEFT, this function extracts characters from the end of a text string. For instance, =RIGHT(A1, 3) gets the last three characters.
-
MID: This function allows you to extract text from the middle of a string, providing three arguments: the text string, the starting position, and the number of characters to return. For example, =MID(A1, 4, 6) extracts six characters starting from the fourth character.
-
FIND and SEARCH: These functions help you locate the position of a substring within a string. FIND is case-sensitive, while SEARCH is not. For instance, =FIND("apple", A1) returns the position of "apple" in the text.
-
TEXTJOIN: With this function, you can concatenate text from multiple ranges or strings, with a delimiter of your choice. For example, =TEXTJOIN(", ", TRUE, A1:A5) combines texts from A1 to A5, separated by commas.
Extracting Text with Examples
Let’s consider a practical example. Imagine you have a list of full names in column A, and you want to extract first and last names into separate columns. Here’s how you can do it:
-
Extracting First Names:
In cell B1, you can use the following formula to get the first name:
=LEFT(A1, FIND(" ", A1)-1)
-
Extracting Last Names:
In cell C1, use this formula to extract the last name:
=RIGHT(A1, LEN(A1) - FIND(" ", A1))
Common Mistakes to Avoid
While using text functions in Excel, it's easy to make some common mistakes. Here are a few pitfalls to watch out for:
-
Assuming Text Is Always Formatted Consistently: If names have middle names or additional spaces, your extraction might return unexpected results. Always account for variations in your data.
-
Neglecting Case Sensitivity: Remember that FIND is case-sensitive, which could lead to errors if you're not careful about letter casing.
-
Forgetting Data Types: Excel treats numbers and text differently. Ensure that your text extraction functions are being applied to the correct data types to avoid errors.
Advanced Techniques for Text Extraction
Once you've mastered the basics, you can explore more advanced techniques, such as combining multiple functions or utilizing Excel’s Power Query tool for more complex data transformations.
Using Power Query
Power Query is an incredibly powerful feature in Excel that allows you to manipulate data from multiple sources. Here’s a quick guide on how to extract text using Power Query:
-
Load Your Data into Power Query:
- Select your data and navigate to the "Data" tab.
- Choose "From Table/Range" to load your data into Power Query Editor.
-
Transform Your Data:
- Once in the Power Query Editor, use the "Split Column" feature to separate text based on delimiters (like spaces or commas).
- Apply any additional transformations, such as trimming spaces or changing case.
-
Load the Data Back:
- After making your changes, click "Close & Load" to bring the data back into your Excel sheet.
Troubleshooting Text Extraction Issues
If you run into issues while trying to extract text, here are some troubleshooting tips:
-
Check for Extra Spaces: Use the TRIM function to remove any leading or trailing spaces which could affect your results. For example: =TRIM(A1).
-
Error Handling: If your text functions return an error, consider wrapping them with IFERROR to provide a more user-friendly message or an alternative value. For example:
=IFERROR(LEFT(A1, FIND(" ", A1)-1), "No First Name")
-
Verify Data Consistency: Sometimes, simply re-checking the data for consistency can save you a lot of headaches. If some entries are formatted differently, adjustments might be necessary.
<div class="faq-section">
<div class="faq-container">
<h2>Frequently Asked Questions</h2>
<div class="faq-item">
<div class="faq-question">
<h3>How do I extract text before a specific character?</h3>
<span class="faq-toggle">+</span>
</div>
<div class="faq-answer">
<p>You can use the LEFT and FIND functions together. For example, =LEFT(A1, FIND("@", A1)-1) will give you the text before the "@" character in an email address.</p>
</div>
</div>
<div class="faq-item">
<div class="faq-question">
<h3>What if I have multiple delimiters?</h3>
<span class="faq-toggle">+</span>
</div>
<div class="faq-answer">
<p>In cases with multiple delimiters, using Power Query is highly effective, as it allows you to split columns by custom delimiters.</p>
</div>
</div>
<div class="faq-item">
<div class="faq-question">
<h3>Can I extract numbers from a mixed data string?</h3>
<span class="faq-toggle">+</span>
</div>
<div class="faq-answer">
<p>Yes, while Excel doesn't have a specific function for this, you can use an array formula combined with text functions to extract numbers. For complex scenarios, consider using VBA.</p>
</div>
</div>
</div>
</div>
To wrap things up, mastering text extraction in Excel is an essential skill for anyone who deals with data regularly. By using the right functions and techniques, you can streamline your data processing and uncover valuable insights hidden within your spreadsheets.
Whether you’re extracting names, numbers, or any other type of text, practice makes perfect! So dive into your Excel files, apply these techniques, and watch your productivity soar! If you want to expand your knowledge, check out more tutorials on our blog to keep sharpening your Excel skills.
<p class="pro-note">💡Pro Tip: Always back up your data before making bulk changes to avoid accidental loss!</p>