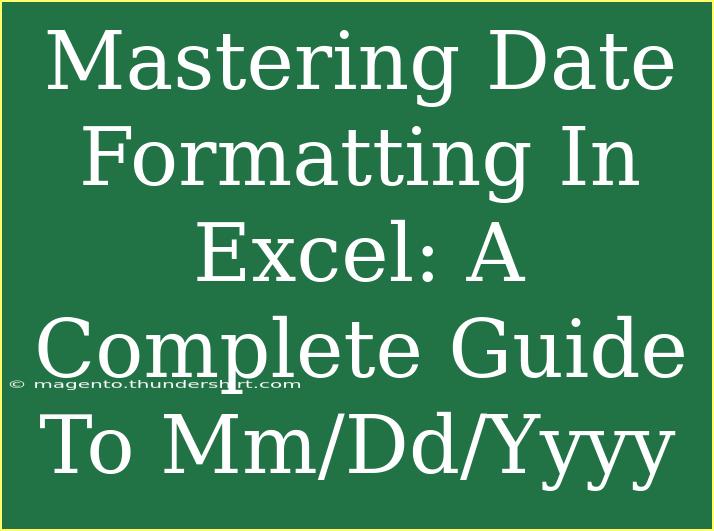When it comes to working with dates in Excel, the way they are formatted can greatly impact data analysis and presentation. Whether you’re managing a budget, tracking sales, or maintaining a project timeline, understanding date formatting is essential. In this guide, we'll delve deep into mastering the date format of mm/dd/yyyy, offering you tips, shortcuts, and troubleshooting techniques to navigate Excel like a pro. 📅
Why Date Formatting Matters
Date formatting in Excel is crucial because it affects how data is interpreted and displayed. If the date format is inconsistent, it can lead to errors in calculations, sorting, and filtering data. By using the mm/dd/yyyy format, you ensure clarity and standardization, making your spreadsheets more user-friendly and efficient.
Understanding Date Formats in Excel
Excel recognizes several date formats, but mm/dd/yyyy is widely used, especially in the United States. Let’s break down this format:
- mm: Represents the two-digit month (01 to 12).
- dd: Represents the two-digit day (01 to 31).
- yyyy: Represents the four-digit year.
Here’s a quick visual representation:
<table>
<tr>
<th>Date Component</th>
<th>Example</th>
</tr>
<tr>
<td>Month</td>
<td>01 (January)</td>
</tr>
<tr>
<td>Day</td>
<td>15</td>
</tr>
<tr>
<td>Year</td>
<td>2023</td>
</tr>
</table>
Tips for Formatting Dates in Excel
1. Changing Date Formats
To format dates in mm/dd/yyyy:
- Select the cells with the dates you want to format.
- Right-click and choose Format Cells.
- In the Format Cells dialog box, click on the Number tab.
- Select Date from the list.
- Choose the mm/dd/yyyy format and click OK.
2. Using Keyboard Shortcuts
A quick way to access the Format Cells dialog is to press Ctrl + 1 after selecting the cells. This will save you time and allow for faster date formatting.
3. Inputting Dates Correctly
When entering dates, ensure you’re following the correct format. For example, typing "12/25/2023" will be correctly interpreted as December 25, 2023. If you enter "25/12/2023," Excel may misinterpret this or provide an error.
4. Converting Text to Dates
Sometimes, dates may be formatted as text. To convert these into date format, use the following method:
- Select the cells with the text dates.
- Use the Text to Columns feature (under the Data tab).
- Choose Delimited and click Next.
- Uncheck any delimiters and click Next again.
- Select the Date format (MDY) and click Finish.
5. Using Formulas for Date Manipulation
Excel also allows for date manipulation using formulas. Here’s how to create a date from separate year, month, and day values:
- Use the
DATE function. For instance:=DATE(2023, 12, 25)
This will return December 25, 2023 in the default date format.
Common Mistakes to Avoid
While mastering date formatting in Excel, watch out for these common pitfalls:
- Entering Invalid Dates: Make sure the dates you input are valid, like not entering February 30.
- Formatting Cells Incorrectly: Ensure you’re applying the right format to the entire range of cells.
- Ignoring Regional Settings: Sometimes, Excel will default to the system's regional date settings, which may differ from your preferred format.
Troubleshooting Date Issues
Even with the best practices, you might run into some issues. Here’s how to troubleshoot:
- Error Messages: If Excel is giving you an error, double-check the date input for validity.
- Incorrect Display: If your dates aren’t showing up correctly, revisit the Format Cells option to ensure the correct format is applied.
- Sorting Issues: If dates are not sorting correctly, confirm that they are formatted as dates and not text.
Using Excel’s Date Functions
Excel has several built-in functions that can help you work with dates more efficiently. Here are a few you should know:
- TODAY(): This function returns the current date.
- NOW(): This function returns the current date and time.
- DATEDIF(): Calculate the difference between two dates.
- EDATE(): Returns the date that is a specified number of months before or after a specified date.
Example Scenarios for Using mm/dd/yyyy
Let’s see how mastering this format can be practical in real-life scenarios:
- Budget Tracking: You can easily track expenses and income over time, making it easier to prepare reports.
- Project Management: Use date formatting to track project milestones, ensuring everyone is aligned with deadlines.
- Event Planning: Create a timeline for events, such as deadlines for invitations, RSVPs, and more.
<div class="faq-section">
<div class="faq-container">
<h2>Frequently Asked Questions</h2>
<div class="faq-item">
<div class="faq-question">
<h3>How can I change the default date format in Excel?</h3>
<span class="faq-toggle">+</span>
</div>
<div class="faq-answer">
<p>You can change the default date format in your system's control panel settings. Under the "Region" settings, you can customize how dates are displayed across all applications, including Excel.</p>
</div>
</div>
<div class="faq-item">
<div class="faq-question">
<h3>Why is Excel displaying my date as a serial number?</h3>
<span class="faq-toggle">+</span>
</div>
<div class="faq-answer">
<p>Excel stores dates as serial numbers, which represent the number of days since January 1, 1900. To view your dates correctly, ensure the cells are formatted as dates.</p>
</div>
</div>
<div class="faq-item">
<div class="faq-question">
<h3>Can I use different date formats in the same column?</h3>
<span class="faq-toggle">+</span>
</div>
<div class="faq-answer">
<p>While you can technically enter different formats in the same column, it is not advisable as it can lead to confusion. Stick to one format for consistency.</p>
</div>
</div>
<div class="faq-item">
<div class="faq-question">
<h3>How do I convert a column of text dates to date format?</h3>
<span class="faq-toggle">+</span>
</div>
<div class="faq-answer">
<p>Highlight the column, navigate to the Data tab, and select "Text to Columns." Choose the options that correspond to your data layout, and ensure you select the Date format when prompted.</p>
</div>
</div>
</div>
</div>
In conclusion, mastering date formatting in Excel, especially the mm/dd/yyyy format, is essential for anyone looking to manage data effectively. By following the tips and tricks outlined in this guide, you can avoid common pitfalls and streamline your workflow. Practicing these techniques will not only enhance your Excel skills but also improve your overall data management capabilities.
Embrace the journey of learning and don’t hesitate to explore further tutorials available on this blog to broaden your Excel expertise!
<p class="pro-note">📊Pro Tip: Regularly practice date formatting to become more proficient and comfortable with Excel!</p>