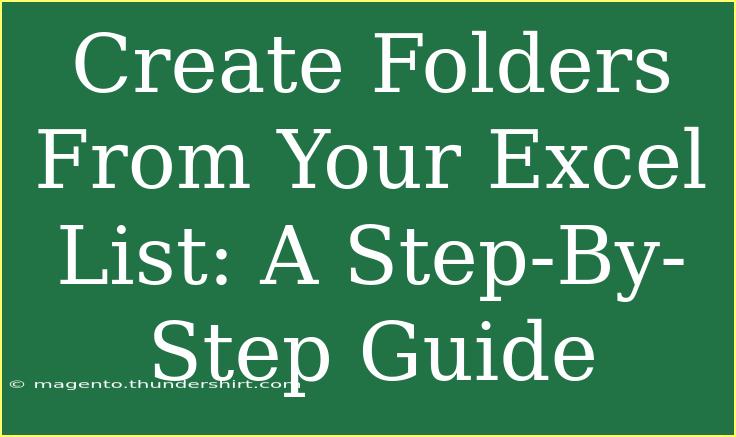Creating folders from your Excel list can significantly enhance your organizational skills and streamline your workflow. Whether you’re managing a project, handling numerous files, or simply looking to declutter your digital workspace, having a neat folder structure is essential. In this guide, we’ll walk you through the steps necessary to create folders based on your Excel list, share helpful tips and shortcuts, and highlight common mistakes to avoid. Let’s dive right in! 📂
Why Create Folders From Your Excel List?
Using Excel to manage folder names can be incredibly beneficial for a variety of reasons:
- Efficiency: Creating multiple folders can be a tedious process. By using Excel, you automate and expedite this task.
- Organization: It helps you maintain a clean and structured file system.
- Customization: You can easily modify and update folder names directly in your Excel sheet before creating them.
Step-by-Step Guide to Creating Folders from Your Excel List
Step 1: Prepare Your Excel List
First, you’ll need to create an Excel sheet with the folder names. Follow these steps:
-
Open a new Excel workbook.
-
In the first column (Column A), enter the names of the folders you want to create. For example:
| Folder Name |
| Project1 |
| Project2 |
| Project3 |
| Reports |
| Images |
-
Save your workbook as an Excel file, for instance, FolderNames.xlsx.
Step 2: Set Up Your PowerShell Environment
To create folders from your Excel list, you’ll need to use PowerShell (for Windows users):
-
Open PowerShell: You can do this by searching for "PowerShell" in your Start menu.
-
Navigate to the directory where you want to create the folders using the cd command. For example:
cd C:\Users\YourName\Documents
Step 3: Install ImportExcel Module (if necessary)
If you don't already have the ImportExcel module, install it using this command:
Install-Module -Name ImportExcel
Step 4: Import the Excel File into PowerShell
Now you need to import your Excel file:
$folders = Import-Excel -Path "C:\path\to\your\FolderNames.xlsx"
Replace "C:\path\to\your\FolderNames.xlsx" with the actual path to your Excel file.
Step 5: Create Folders Using a Loop
Finally, run the following command to create the folders:
foreach ($folder in $folders) {
New-Item -Path $folder.FolderName -ItemType Directory
}
This command will read each folder name from your Excel list and create them in the specified directory.
<p class="pro-note">🔑 Pro Tip: Always double-check your folder names in Excel to avoid creating unnecessary folders!</p>
Helpful Tips and Shortcuts
- Batch Your Work: If you have many folders to create, consider breaking the task into batches to make it more manageable.
- Use Descriptive Names: When naming your folders, use descriptive names so you can easily identify their contents later.
- Keep It Consistent: Be consistent with your naming convention (e.g., using underscores, CamelCase, etc.) to maintain order.
Common Mistakes to Avoid
- Typos in Folder Names: Double-check your Excel list for any spelling mistakes which can lead to missed folder creation.
- Incorrect File Paths: Make sure the path you use in PowerShell is accurate; otherwise, you might end up creating folders in the wrong location.
- Running Scripts Without Review: Always review your Excel list and PowerShell script before executing it to avoid unintended consequences.
Troubleshooting Issues
If you encounter any issues while creating folders from your Excel list, here are some solutions to common problems:
- Folder Already Exists Error: If you see an error message stating that a folder already exists, double-check your Excel list for duplicates or handle them by adding a condition in your script to skip existing folders.
- Access Denied Issues: If you run into permission errors, ensure that you have the necessary rights to create folders in the specified location. You may need to run PowerShell as an administrator.
- Import-Excel Not Found: If PowerShell cannot find the ImportExcel module, ensure that it is correctly installed and loaded.
<div class="faq-section">
<div class="faq-container">
<h2>Frequently Asked Questions</h2>
<div class="faq-item">
<div class="faq-question">
<h3>Can I create folders from a Google Sheets list?</h3>
<span class="faq-toggle">+</span>
</div>
<div class="faq-answer">
<p>Yes, you can export your Google Sheets list as an Excel file and follow the same steps above to create folders from that file.</p>
</div>
</div>
<div class="faq-item">
<div class="faq-question">
<h3>What if my folder names contain special characters?</h3>
<span class="faq-toggle">+</span>
</div>
<div class="faq-answer">
<p>Special characters may cause issues in folder creation. It's best to avoid using characters like /, , :, *, ?, ", <, >, |.</p>
</div>
</div>
<div class="faq-item">
<div class="faq-question">
<h3>Can I automate this process using a macro?</h3>
<span class="faq-toggle">+</span>
</div>
<div class="faq-answer">
<p>Absolutely! You can create a macro in Excel to automate the export of folder names and run the PowerShell commands simultaneously.</p>
</div>
</div>
</div>
</div>
Recapping the key takeaways, creating folders from an Excel list not only streamlines your process but also saves time and enhances productivity. By following the steps outlined above, you can effortlessly manage your files and maintain a tidy digital workspace. Don’t hesitate to practice these techniques and explore related tutorials to deepen your understanding and skills!
<p class="pro-note">🚀 Pro Tip: Explore advanced PowerShell scripting to further automate your folder management process!</p>