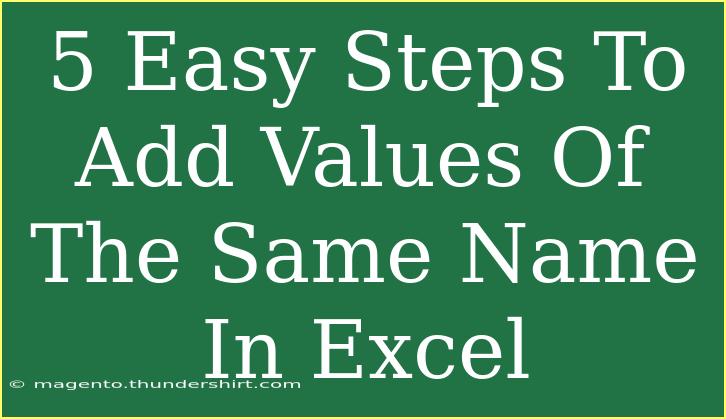If you've ever found yourself buried under a mountain of data in Excel, you know how overwhelming it can be to find and sum values with the same name. Thankfully, Excel provides powerful tools that can help you perform this task efficiently! In this guide, we will walk you through 5 easy steps to add values of the same name in Excel, along with helpful tips, common mistakes to avoid, and troubleshooting advice.
Why Add Values of the Same Name?
When you are working with large datasets, you might encounter scenarios where the same name appears multiple times, each with different values. Adding these values together can provide insights into totals, averages, and trends. It's an essential skill for anyone looking to analyze data effectively. Let’s dive into the steps!
Step 1: Organize Your Data
Before you get started, it’s crucial to ensure that your data is organized. Ideally, your Excel sheet should have a structured format, with headers in the first row. For example:
| Name |
Value |
| John |
10 |
| Jane |
15 |
| John |
5 |
| Jane |
20 |
| Alex |
30 |
Make sure there are no blank rows or columns, as this can complicate the summing process.
Step 2: Use the SUMIF Function
The SUMIF function is your best friend when it comes to summing values based on specific criteria (like names). Here's how to do it:
- Select the cell where you want the result to appear.
- Enter the formula:
=SUMIF(range, criteria, [sum_range])
Example:
To sum all values for "John," you would input:
=SUMIF(A2:A6, "John", B2:B6)
This formula tells Excel to check the range A2:A6 for the name "John" and sum the corresponding values in B2:B6.
Note:
<p class="pro-note">Make sure to adjust the ranges according to your data set!</p>
Step 3: Drag the Formula Down
Once you have summed the values for one name, you can easily extend this to other names by dragging the fill handle (the small square at the bottom-right corner of the selected cell) down or across.
- Click on the cell with the SUMIF formula.
- Drag the fill handle downwards to fill the formula for other names.
- Modify the criteria as needed, or make it dynamic (we'll explain this shortly).
Step 4: Create a List of Unique Names
To make your life easier, especially if you have many names to sum, create a list of unique names:
- Select the range that contains the names.
- Go to the Data tab and click on Remove Duplicates.
- Excel will keep the first instance and eliminate the duplicates, leaving you with a clean list.
Now you can apply the SUMIF function directly to each unique name without any hassle.
Step 5: Use a Pivot Table (Advanced Technique)
If you're dealing with large datasets, consider using a Pivot Table to sum values by name automatically:
- Select your data range.
- Go to the Insert tab and select PivotTable.
- Choose to place it in a new or existing worksheet.
- In the PivotTable Fields pane, drag the "Name" field to the Rows area and "Value" field to the Values area.
This will create a summary of totals by name without writing any formulas! 🎉
Note:
<p class="pro-note">Pivot Tables are an advanced Excel feature, but they can save you time when handling extensive data!</p>
Common Mistakes to Avoid
-
Ignoring Data Types: Make sure that the values you want to sum are actually formatted as numbers. If they are formatted as text, Excel will not sum them correctly.
-
Mismatched Ranges: Ensure that the ranges you specify in your SUMIF function are of the same size and alignment.
-
Not Checking for Blank Cells: Blank cells can disrupt your calculations. Make sure to clean up your data before running functions.
Troubleshooting Issues
- Formula Returns Zero: Check if the names match exactly (including case sensitivity and extra spaces).
- Unexpected Values: Double-check that you selected the right ranges in the SUMIF function and that you are summing the correct column.
<div class="faq-section">
<div class="faq-container">
<h2>Frequently Asked Questions</h2>
<div class="faq-item">
<div class="faq-question">
<h3>Can I sum values for names that are not in adjacent rows?</h3>
<span class="faq-toggle">+</span>
</div>
<div class="faq-answer">
<p>Yes, you can sum values regardless of row proximity as long as you specify the correct ranges in your SUMIF function.</p>
</div>
</div>
<div class="faq-item">
<div class="faq-question">
<h3>What if I have more than two columns of data?</h3>
<span class="faq-toggle">+</span>
</div>
<div class="faq-answer">
<p>The SUMIF function can still be used, just be sure to adjust your range accordingly. You can also use SUMIFS for multiple criteria.</p>
</div>
</div>
<div class="faq-item">
<div class="faq-question">
<h3>How do I make the criteria dynamic?</h3>
<span class="faq-toggle">+</span>
</div>
<div class="faq-answer">
<p>Instead of hardcoding the name, you can reference another cell in your SUMIF function, like this: =SUMIF(A2:A6, D1, B2:B6, where D1 contains the name you want to sum.</p>
</div>
</div>
<div class="faq-item">
<div class="faq-question">
<h3>Can I sum values with different criteria?</h3>
<span class="faq-toggle">+</span>
</div>
<div class="faq-answer">
<p>Yes, you can use the SUMIFS function, which allows for multiple criteria. It's useful when you need to filter on more than one condition.</p>
</div>
</div>
</div>
</div>
To recap, summing values of the same name in Excel can be done through simple steps, whether using basic formulas like SUMIF or leveraging advanced features such as Pivot Tables. The goal is to harness Excel's capabilities to analyze and summarize your data efficiently.
It's time for you to practice these skills with your own datasets! Feel free to explore more tutorials on Excel to further enhance your proficiency and confidence with data handling. Dive in, get your hands dirty, and you'll be summing data like a pro in no time!
<p class="pro-note">✨Pro Tip: Always keep your data organized and clean to ensure accurate calculations and avoid errors!</p>