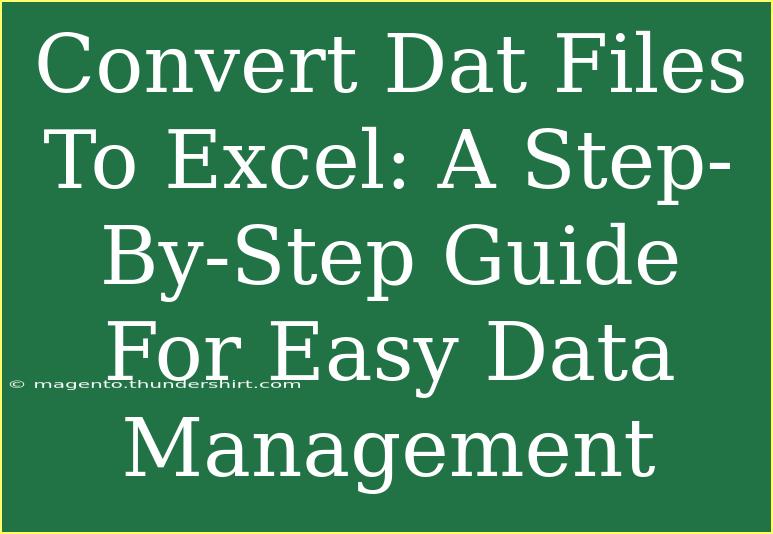Converting DAT files to Excel can seem daunting, especially if you're not tech-savvy. However, this process can be a game-changer for managing your data more effectively! 💡 Whether you're dealing with large datasets or simple lists, having your data in Excel makes it easier to analyze, visualize, and share. Let’s dive into a detailed guide on how to convert DAT files to Excel and streamline your data management process.
Understanding DAT Files
DAT files are binary or text files commonly used to store data in various applications. This means they can hold anything from simple text to complex data structures. When converting to Excel, it’s essential to know the structure of the DAT file you're dealing with, as it affects how you import the data into Excel.
Why Convert DAT Files to Excel?
Before we get into the nitty-gritty of the conversion process, let’s explore why you might want to take this step:
- Ease of Use: Excel provides a user-friendly interface for data manipulation.
- Advanced Analysis Tools: Use Excel’s built-in functions and tools for analyzing your data.
- Data Visualization: Excel makes it easy to create charts and graphs from your data.
Step-by-Step Guide to Convert DAT Files to Excel
Now that we understand the importance of converting DAT files to Excel, let’s get started with the step-by-step process.
Step 1: Identify the Structure of Your DAT File
Before you convert, it’s crucial to know whether your DAT file contains structured text (like CSV) or binary data.
- Text-Based DAT Files: Usually, these can be opened in text editors like Notepad or TextEdit.
- Binary DAT Files: These may require specific software to view or convert.
Step 2: Open the DAT File
-
Text-Based Files:
- Open your DAT file using a text editor.
- You should see data separated by commas, spaces, or tabs.
Important Note: If the file is binary, you'll need specialized software to interpret it correctly.
-
Binary Files:
- Use a conversion tool or software capable of processing binary files, such as Python or a dedicated converter.
Step 3: Save or Export as CSV (for Text-Based DAT Files)
-
After opening your text-based DAT file, check how the data is formatted.
-
If it looks structured (e.g., comma-separated values), you can often simply save it as a CSV file.
- In Notepad, click on File > Save As.
- Select All Files in the “Save as type” dropdown, and type yourfile.csv in the filename.
Important Note: Ensure that the delimiter used (commas, tabs, etc.) matches what you want for your Excel import.
Step 4: Import the CSV File into Excel
- Open Excel.
- Click on File > Open and select the CSV file you just created.
- Follow the prompts to import your data. Excel will guide you through choosing the correct delimiter.
Step 5: Clean Up Your Data
Once your data is imported, you may need to clean it up for easier analysis. Here are some common tasks:
- Remove Unnecessary Columns: Delete any columns that don’t contain relevant information.
- Fix Formatting: Ensure dates, numbers, and text are formatted correctly.
- Create Headers: Add headers to your columns for easy identification.
Step 6: Save Your Excel Workbook
Finally, don’t forget to save your work! Click on File > Save As and choose the format Excel Workbook (.xlsx).
Troubleshooting Common Issues
Here are a few common issues users face when converting DAT files to Excel, along with solutions:
- Data Doesn’t Appear Correctly:
- Check if you’ve used the correct delimiter.
- Import Fails:
- Ensure the DAT file is not corrupted or improperly formatted.
- Missing Data:
- Review your DAT file for missing entries or spaces.
Helpful Tips and Shortcuts for Effective Management
- Use Excel Functions: Familiarize yourself with Excel formulas to analyze your data quickly.
- Create Templates: If you regularly deal with DAT files, create an Excel template to save time on formatting.
- Utilize Data Validation: To keep your data accurate, use data validation features in Excel.
Frequently Asked Questions
<div class="faq-section">
<div class="faq-container">
<h2>Frequently Asked Questions</h2>
<div class="faq-item">
<div class="faq-question">
<h3>Can all DAT files be converted to Excel?</h3>
<span class="faq-toggle">+</span>
</div>
<div class="faq-answer">
<p>No, not all DAT files can be directly converted. Text-based DAT files are easier to convert than binary files, which may require specific software.</p>
</div>
</div>
<div class="faq-item">
<div class="faq-question">
<h3>What software can I use to open DAT files?</h3>
<span class="faq-toggle">+</span>
</div>
<div class="faq-answer">
<p>You can use text editors like Notepad for text-based DAT files, or specific software like Python, or dedicated data converters for binary DAT files.</p>
</div>
</div>
<div class="faq-item">
<div class="faq-question">
<h3>What if my data is not formatted correctly in Excel?</h3>
<span class="faq-toggle">+</span>
</div>
<div class="faq-answer">
<p>You may need to revisit the import settings, check the delimiter, or manually clean the data in Excel.</p>
</div>
</div>
<div class="faq-item">
<div class="faq-question">
<h3>Is there a way to automate the conversion process?</h3>
<span class="faq-toggle">+</span>
</div>
<div class="faq-answer">
<p>Yes! You can use programming languages like Python to automate the conversion from DAT to Excel.</p>
</div>
</div>
</div>
</div>
Converting DAT files to Excel is an invaluable skill that can significantly improve your data management capabilities. Not only does it provide ease of access, but it also allows for advanced analysis and data visualization options that can streamline your workflow. Remember, practice makes perfect, so don't hesitate to explore related tutorials and enhance your skills further.
<p class="pro-note">💡Pro Tip: Regularly backup your DAT files before conversion to avoid data loss!</p>