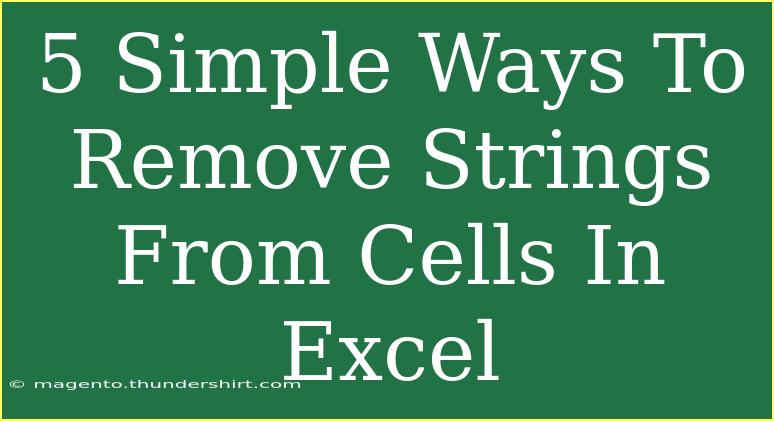When working with data in Excel, there often comes a time when you need to clean up strings from cells, whether that means removing unwanted characters, trimming spaces, or getting rid of specific text. This is a common task that can streamline your data and make your spreadsheet more manageable. In this post, we will discuss 5 simple ways to remove strings from cells in Excel, along with handy tips and common pitfalls to avoid. Let’s dive in!
1. Using the TRIM Function ✂️
The TRIM function is a great way to remove extra spaces from strings. This includes leading, trailing, and double spaces within your text.
How to Use:
- Click on the cell where you want the cleaned text to appear.
- Type
=TRIM(A1) (assuming A1 contains the text you want to clean).
- Hit Enter.
Example:
| Before |
After |
| " Hello World " |
"Hello World" |
Important Note:
<p class="pro-note">The TRIM function only removes spaces and does not delete non-breaking spaces or other special characters.</p>
2. Utilizing the SUBSTITUTE Function 🔄
The SUBSTITUTE function is perfect for removing specific characters or strings from a cell.
How to Use:
- In your desired cell, input
=SUBSTITUTE(A1, "remove_this", "").
- Press Enter.
Example:
| Before |
After |
| "I want to remove_this this text." |
"I want to this text." |
Important Note:
<p class="pro-note">Make sure to replace "remove_this" with the specific string you wish to eliminate from your text.</p>
3. The REPLACE Function in Action 🔍
If you know the position of the text you want to replace, the REPLACE function is your go-to.
How to Use:
- Select the cell where you want the modified text.
- Enter
=REPLACE(A1, start_num, num_chars, "new_text").
- Press Enter.
Example:
| Before |
After |
| "Hello there!" |
"Hello!" |
| Start at 7, replace 5 characters with "" (nothing). |
|
Important Note:
<p class="pro-note">The 'start_num' is the position where you want to start replacing text, and 'num_chars' is how many characters you want to change.</p>
4. Combining LEFT, RIGHT, and LEN Functions 🔢
When you need to remove a known number of characters from the beginning or end of a string, a combination of the LEFT, RIGHT, and LEN functions can work wonders.
How to Use:
- To remove characters from the start:
=RIGHT(A1, LEN(A1) - n) (where n is the number of characters to remove from the start).
- To remove characters from the end:
=LEFT(A1, LEN(A1) - n) (where n is the number of characters to remove from the end).
Example:
| Before |
After |
| "abcdef" |
"cdef" |
| Remove 2 characters from the start. |
|
Important Note:
<p class="pro-note">Make sure that 'n' does not exceed the length of your string, or you may end up with an error.</p>
5. Using Find and Replace Functionality 🛠️
For a quick and user-friendly method, Excel’s built-in Find and Replace tool can be useful to eliminate unwanted characters.
How to Use:
- Highlight the cells you want to change.
- Press
Ctrl + H to bring up the Find and Replace dialog.
- In the "Find what" box, enter the string you want to remove.
- Leave the "Replace with" box empty.
- Click "Replace All."
Example:
| Before |
After |
| "Delete this text" |
"Delete text" |
Important Note:
<p class="pro-note">This method replaces the text for all selected cells at once, so be cautious to select only the cells that require changes.</p>
Tips for Success
When using these methods, consider the following common mistakes and troubleshooting tips:
- Double-Check Your Formulas: Always verify that your formulas reference the correct cells.
- Preview Changes: Before using Find and Replace, ensure you’re aware of what will be replaced.
- Backup Your Data: Make a copy of your original data before performing bulk operations, just in case you need to revert.
<div class="faq-section">
<div class="faq-container">
<h2>Frequently Asked Questions</h2>
<div class="faq-item">
<div class="faq-question">
<h3>How do I remove special characters from strings in Excel?</h3>
<span class="faq-toggle">+</span>
</div>
<div class="faq-answer">
<p>You can use the SUBSTITUTE function to replace special characters with an empty string.</p>
</div>
</div>
<div class="faq-item">
<div class="faq-question">
<h3>Can I remove numbers from a string in Excel?</h3>
<span class="faq-toggle">+</span>
</div>
<div class="faq-answer">
<p>Yes, you can use a combination of functions like SUBSTITUTE to replace numbers with an empty string.</p>
</div>
</div>
<div class="faq-item">
<div class="faq-question">
<h3>Is there a way to automatically remove unwanted text in Excel?</h3>
<span class="faq-toggle">+</span>
</div>
<div class="faq-answer">
<p>Yes, using the TRIM, SUBSTITUTE, or REPLACE functions allows for automation in removing unwanted text.</p>
</div>
</div>
</div>
</div>
In summary, cleaning up strings in Excel can seem daunting, but with these 5 simple methods, you'll be equipped to tackle any unwanted characters or text. By utilizing functions like TRIM, SUBSTITUTE, and REPLACE, you can streamline your data effortlessly. Remember to explore and practice using these techniques in your spreadsheets!
<p class="pro-note">✨Pro Tip: Experiment with combining different functions for even more powerful text manipulation!✨</p>