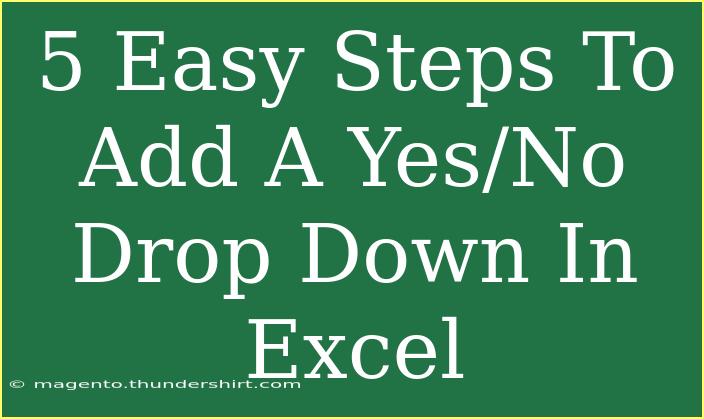Adding a Yes/No drop-down list in Excel can streamline data entry and ensure consistency in responses. Whether you're collecting feedback, creating surveys, or managing inventory, this simple feature can enhance your spreadsheets. Let’s dive into the five easy steps to set this up, along with helpful tips and troubleshooting advice.
Step 1: Open Excel and Select Your Cell
- Start by opening your Excel workbook.
- Click on the cell where you want to create the Yes/No drop-down. It could be a new column for responses or within a data entry form.
Step 2: Access Data Validation
- Navigate to the Data tab on the Ribbon.
- Click on Data Validation in the Data Tools group.
Step 3: Set Up Your Drop-Down List
- In the Data Validation window, select the Settings tab.
- Under Allow, choose List from the dropdown menu.
- In the Source field, type
Yes,No (without quotes), which creates your list of options. Alternatively, you can reference a range of cells where you have listed your values.
Quick Tip:
To enhance the user experience, you can specify the input message in the Input Message tab, which will pop up when the cell is selected, guiding users to choose either Yes or No.
Step 4: Finalize Your Settings
- Once you've entered the source, click on OK.
- You should now see a small drop-down arrow in the selected cell. Clicking on it will reveal your Yes/No options.
Step 5: Test Your Drop-Down List
- Click on the cell with the drop-down.
- Select either Yes or No to ensure everything works properly.
Important Note:
If you don't see the drop-down arrow, check your Excel options to ensure that the drop-down feature is enabled. You can do this by going to File > Options > Advanced, and ensuring that "Show dropdown list in cell" is checked.
Helpful Tips & Advanced Techniques
- Dynamic Lists: If you want the options for your drop-down to change based on other data, consider using named ranges or formulas in the source.
- Cell Formatting: Apply conditional formatting to change the cell color based on the selection, providing a visual cue.
- Error Alerts: Customize error messages in the Data Validation settings to prevent incorrect data entry.
Common Mistakes to Avoid
- Incorrect Source: Ensure the source for your list is correctly formatted. If referencing a range, check that it's entered correctly.
- Forget to Set Validation: Double-check that the drop-down is properly created by testing it.
- Data Types: Mixing data types (text with numbers) can cause issues, so ensure you're consistent.
Troubleshooting Tips
- Drop-Down Not Appearing: If the drop-down isn't visible, right-click the cell, select Format Cells, and verify it's set to "General."
- List Not Working: Revisit the Data Validation settings to ensure that the correct list is selected.
<div class="faq-section">
<div class="faq-container">
<h2>Frequently Asked Questions</h2>
<div class="faq-item">
<div class="faq-question">
<h3>Can I add other options to the drop-down list?</h3>
<span class="faq-toggle">+</span>
</div>
<div class="faq-answer">
<p>Yes, you can easily add more options by modifying the source in the Data Validation settings. Just add more values separated by commas.</p>
</div>
</div>
<div class="faq-item">
<div class="faq-question">
<h3>Is it possible to limit entries to only Yes or No?</h3>
<span class="faq-toggle">+</span>
</div>
<div class="faq-answer">
<p>Absolutely! By using the Data Validation feature, you can prevent users from entering anything other than the specified options.</p>
</div>
</div>
<div class="faq-item">
<div class="faq-question">
<h3>What if I want to add a third option, like Maybe?</h3>
<span class="faq-toggle">+</span>
</div>
<div class="faq-answer">
<p>Simply modify the source in the Data Validation to include 'Yes,No,Maybe' or any other options you'd like to offer.</p>
</div>
</div>
<div class="faq-item">
<div class="faq-question">
<h3>Can I create drop-down lists for multiple cells at once?</h3>
<span class="faq-toggle">+</span>
</div>
<div class="faq-answer">
<p>Yes, just select the range of cells before accessing the Data Validation settings, and your drop-down list will apply to all selected cells.</p>
</div>
</div>
</div>
</div>
In summary, creating a Yes/No drop-down in Excel is a straightforward process that can significantly enhance your data collection efforts. By following the five steps outlined above, you can ensure your users provide consistent responses. Experiment with advanced techniques, such as dynamic lists and conditional formatting, to improve the functionality of your spreadsheets.
Feel free to practice these steps, and don’t hesitate to explore other tutorials on Excel features. The more you practice, the more confident you’ll become in using this powerful tool!
<p class="pro-note">🎯Pro Tip: Experiment with drop-down lists to enhance your Excel skills and make your spreadsheets more interactive!</p>