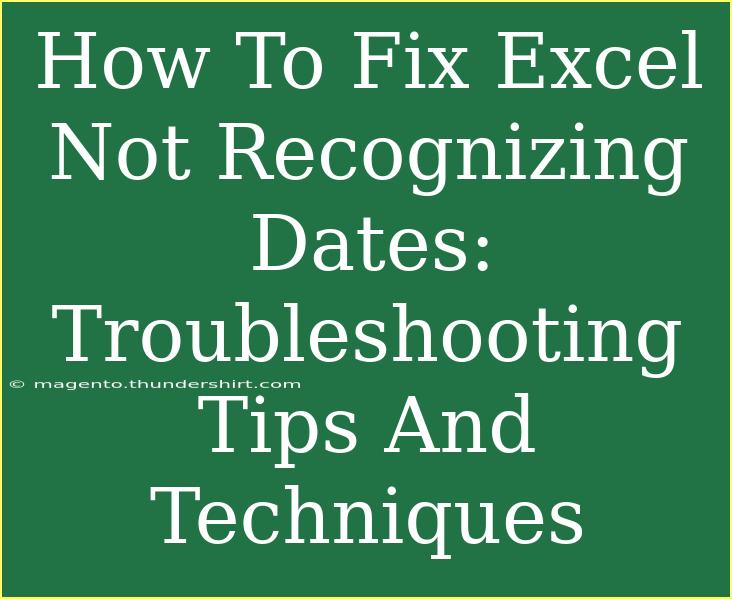Excel is a powerful tool that many of us rely on for organizing data, performing calculations, and generating reports. However, one common issue that users face is Excel not recognizing dates correctly. This can be frustrating, especially when you are trying to work with date-sensitive information. Fortunately, there are several tips, shortcuts, and advanced techniques that can help you troubleshoot and resolve date recognition problems in Excel. In this guide, we’ll explore practical solutions and share advice on what to avoid to keep your data organized effectively.
Understanding Date Recognition in Excel
Excel interprets dates based on the date system set for your spreadsheet. The default date format is often influenced by your system's regional settings. Thus, if Excel fails to recognize a date, it may be because the input format doesn't align with its expectations.
Here are some common reasons Excel struggles to recognize dates:
- Incorrect Formats: Entering dates in non-standard formats can cause confusion.
- Leading or Trailing Spaces: Extra spaces can prevent Excel from understanding what you intended to input.
- Text Entries: Dates formatted as text rather than as date values will not be recognized correctly.
Troubleshooting Tips for Fixing Date Issues
Let’s delve into some effective strategies to help Excel recognize dates accurately.
1. Check Your Date Format
One of the first things to do is verify the format of the dates you’ve entered. Excel supports various date formats, including:
- MM/DD/YYYY
- DD/MM/YYYY
- YYYY-MM-DD
To check or change the date format:
- Select the cells containing the dates.
- Right-click and choose "Format Cells."
- Under the "Number" tab, select "Date" and choose the desired format.
2. Remove Leading and Trailing Spaces
Spaces before or after a date can lead to recognition issues. Here’s how to clear those spaces:
-
Using TRIM Function: If your dates are in column A, enter the following formula in column B:
=TRIM(A1)
Then drag down to apply this formula to other rows.
3. Convert Text to Date Format
If your dates are stored as text, use the DATEVALUE function to convert them. For example:
=DATEVALUE(A1)
This function changes the text representation of a date into an actual date that Excel recognizes.
4. Use Text to Columns Tool
If you have a column of dates not being recognized, you can use the Text to Columns feature to force Excel to treat them as dates.
- Select the cells with dates.
- Go to the Data tab and select "Text to Columns."
- Choose "Delimited" and click "Next."
- Uncheck all delimiters and click "Next."
- In the "Column data format" section, select "Date" and choose the appropriate format (e.g., MDY, DMY).
- Click "Finish."
5. Update Regional Settings
Sometimes, Excel's date recognition depends on your computer's regional settings. Make sure these settings match the format you're using in Excel.
- For Windows: Go to Control Panel > Region and Language > Formats and ensure your date settings are configured correctly.
Common Mistakes to Avoid
While troubleshooting date recognition issues, keep these common pitfalls in mind:
- Avoid Mixing Formats: Ensure that the date entries within the same column are consistent.
- Be Careful with Date Ranges: When entering date ranges, such as "Jan 1 - Jan 31," Excel might misinterpret it as a text string.
- Watch for System Settings: Changes in your operating system's language or region can lead to discrepancies in how dates are interpreted in Excel.
Practical Examples
Example 1: Working with Mixed Formats
If you have a column where some dates are in MM/DD/YYYY and others in DD/MM/YYYY, Excel may get confused. Standardizing the format through "Text to Columns" can help alleviate this problem.
Example 2: Handling Imported Data
When importing data from other sources, ensure that all date columns are formatted properly. Utilize the "Format Cells" or "Text to Columns" approach right after importing data to maintain consistency.
FAQs
<div class="faq-section">
<div class="faq-container">
<h2>Frequently Asked Questions</h2>
<div class="faq-item">
<div class="faq-question">
<h3>Why is Excel showing my date as a number?</h3>
<span class="faq-toggle">+</span>
</div>
<div class="faq-answer">
<p>This usually occurs when Excel interprets the date as a serial number. To fix it, format the cell as a date.</p>
</div>
</div>
<div class="faq-item">
<div class="faq-question">
<h3>How do I change the date format globally in Excel?</h3>
<span class="faq-toggle">+</span>
</div>
<div class="faq-answer">
<p>You can change the global date format by adjusting your system's regional settings through the Control Panel.</p>
</div>
</div>
<div class="faq-item">
<div class="faq-question">
<h3>What should I do if my dates are still not recognized after using the above methods?</h3>
<span class="faq-toggle">+</span>
</div>
<div class="faq-answer">
<p>Double-check for any invisible characters or spaces. You can also try the "Find and Replace" function to remove extra characters.</p>
</div>
</div>
</div>
</div>
To successfully troubleshoot date recognition problems in Excel, understanding the underlying issues is crucial. By following these tips, you can efficiently fix your date-related problems and keep your data organized.
In summary, it's essential to be mindful of date formats, check for spaces, and keep your regional settings aligned. By applying these techniques, you'll save time and avoid frustration in the future. Don’t hesitate to explore our other tutorials to further enhance your Excel skills!
<p class="pro-note">🛠️Pro Tip: Consistently formatting dates before entering them will save you from many headaches down the line!</p>