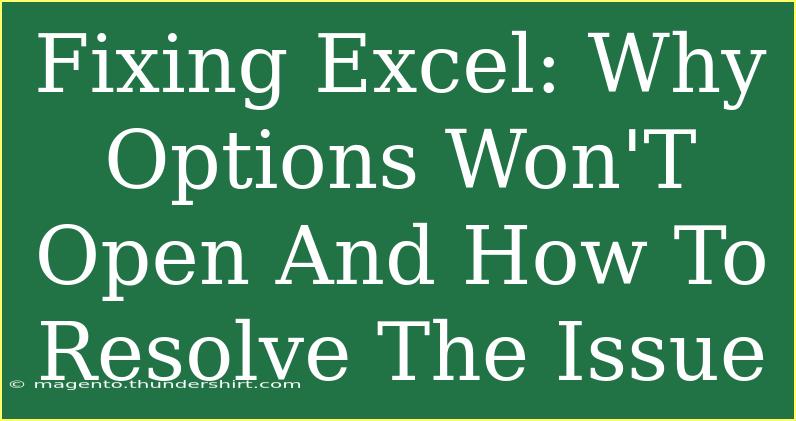When working with Excel, you might find yourself in a frustrating situation when the options menu simply won't open. You’re not alone! Many users experience this issue, and while it can seem daunting, there are several ways to troubleshoot and resolve it. In this blog post, we’ll explore the reasons why this happens and provide helpful tips, advanced techniques, and a step-by-step guide to get your Excel options back up and running. Let's dive in! 🛠️
Understanding the Problem
There are various reasons why the options menu in Excel may fail to open. These can include software glitches, improper settings, or even corrupted files. Understanding the root of the issue can help guide you through fixing it effectively.
Common Reasons Excel Options Won't Open
- Corrupted Installation: Sometimes, a corrupted installation can cause functionalities in Excel, including the options menu, to malfunction.
- Add-ins Conflict: Certain Excel add-ins can cause conflicts that lead to the options menu being unresponsive.
- User Profile Issues: A corrupted user profile can also hinder access to Excel features.
- Outdated Software: Running an outdated version of Excel can lead to various bugs, including the options menu not responding.
Troubleshooting Steps to Resolve the Issue
To get your Excel options back, follow these troubleshooting steps:
Step 1: Restart Excel and Your Computer
Sometimes, a simple restart can fix glitches. Close Excel, restart your computer, and open Excel again.
Step 2: Disable Add-ins
Add-ins can sometimes interfere with Excel's functionalities. To disable them:
- Open Excel.
- Click on File > Options.
- Select Add-Ins.
- At the bottom, choose Excel Add-ins and click Go.
- Uncheck all add-ins and click OK.
If the options menu opens, enable the add-ins one by one to identify the culprit.
Step 3: Repair Office
If restarting doesn’t help, repairing Office might:
- Go to Control Panel > Programs > Programs and Features.
- Find Microsoft Office, right-click, and select Change.
- Choose Repair and follow the prompts.
Step 4: Create a New User Profile
If your current user profile is corrupted, creating a new profile might solve the issue:
- Open Control Panel > User Accounts.
- Select Manage another account and then Add a new user in PC settings.
- Follow the prompts to create a new user account and restart your computer.
Step 5: Update Excel
Make sure you’re using the latest version of Excel:
- Open Excel.
- Click on File > Account.
- Click on Update Options > Update Now.
This ensures all known bugs are fixed and may resolve your issue.
Helpful Tips and Shortcuts
-
Keyboard Shortcut: Use Alt + F + T to access the Options menu directly, bypassing any glitches in the menu itself. This is a handy shortcut that many users overlook! ⌨️
-
Check for Background Processes: Sometimes, Excel processes running in the background might be causing issues. Check your Task Manager for any lingering Excel processes and end them.
Common Mistakes to Avoid
Here are some common pitfalls users might encounter when troubleshooting Excel options:
-
Skipping the Restart: Users often jump straight into more complex fixes without restarting Excel or their computer first. Always try this simple step first!
-
Neglecting Updates: Many forget to update their software. Regular updates not only add new features but also fix existing bugs.
-
Disabling All Add-ins: When disabling add-ins, if you disable them all at once, you may miss identifying which specific add-in is causing the problem. Enable them back one at a time.
Conclusion
Fixing the issue of Excel options not opening can be frustrating, but with the troubleshooting steps outlined above, you can effectively resolve it. Remember to regularly update your software and manage your add-ins to avoid similar issues in the future. Don’t hesitate to explore related tutorials to deepen your understanding of Excel and its capabilities.
Now that you’ve gathered insights on troubleshooting, give these steps a try and enhance your Excel skills! Happy Excel-ing! 🥳
<div class="faq-section">
<div class="faq-container">
<h2>Frequently Asked Questions</h2>
<div class="faq-item">
<div class="faq-question">
<h3>Why won't Excel options open?</h3>
<span class="faq-toggle">+</span>
</div>
<div class="faq-answer">
<p>It could be due to a corrupted installation, add-ins conflict, user profile issues, or outdated software.</p>
</div>
</div>
<div class="faq-item">
<div class="faq-question">
<h3>How do I know if an add-in is causing issues?</h3>
<span class="faq-toggle">+</span>
</div>
<div class="faq-answer">
<p>Disable all add-ins and then re-enable them one by one to see if any specific add-in is causing the problem.</p>
</div>
</div>
<div class="faq-item">
<div class="faq-question">
<h3>Can I fix the issue by repairing Office?</h3>
<span class="faq-toggle">+</span>
</div>
<div class="faq-answer">
<p>Yes, repairing Office can fix various functionality issues, including the options menu.</p>
</div>
</div>
<div class="faq-item">
<div class="faq-question">
<h3>What if creating a new user profile doesn’t help?</h3>
<span class="faq-toggle">+</span>
</div>
<div class="faq-answer">
<p>If creating a new profile doesn’t work, ensure your Excel is updated, or consider reinstalling Office.</p>
</div>
</div>
</div>
</div>
<p class="pro-note">🔧Pro Tip: Always back up your work before making significant changes to Excel settings or installations!</p>