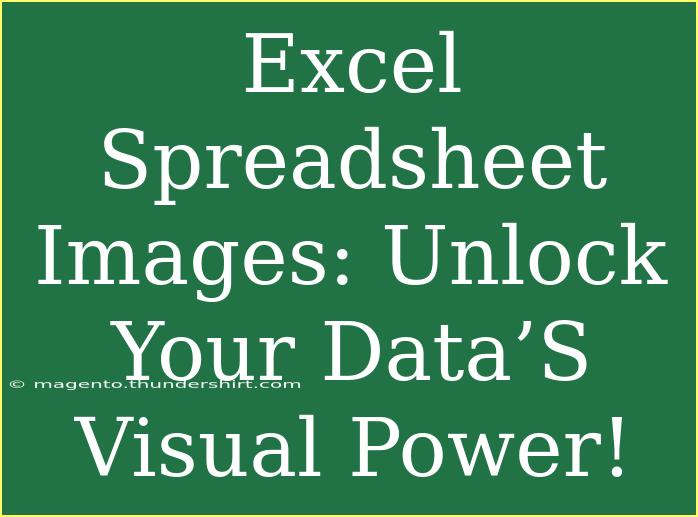If you've ever found yourself drowning in numbers while working with Excel spreadsheets, you're not alone. Many users struggle to extract meaningful insights from extensive data. But here’s the good news: incorporating images into your Excel spreadsheets can not only enhance the presentation but also make your data more visually appealing and easier to comprehend. In this article, we will explore helpful tips, shortcuts, and advanced techniques for using images effectively in Excel. 🖼️✨
Why Use Images in Excel?
Using images in your Excel spreadsheets offers several benefits:
- Enhanced Visual Appeal: Images can make your spreadsheets look more professional and engaging.
- Improved Comprehension: Visuals help convey complex information and make it easier to understand.
- Better Communication: Images can aid in conveying messages or representing data trends.
Adding Images to Excel Spreadsheets
Let’s dive into the various methods you can use to add images to your Excel documents.
Method 1: Insert Images from Your Computer
- Open your Excel spreadsheet.
- Click on the “Insert” tab at the top of the window.
- In the “Illustrations” group, click on “Pictures”.
- Select “This Device” to upload an image from your computer.
- Browse for the image you want to insert, then click “Insert”.
Method 2: Use Online Images
If you prefer online images, follow these steps:
- Navigate to the “Insert” tab.
- Click on “Pictures”, then select “Online Pictures”.
- Search for images using Bing or any integrated online image provider.
- Choose your preferred image and click “Insert”.
Resizing and Formatting Images
Once you've added your images, you may want to resize and format them to fit your needs.
- Resizing: Click on the image to reveal the sizing handles. Drag the handles to resize the image proportionately.
- Formatting: Right-click on the image and select “Format Picture”. You can adjust the image’s brightness, contrast, and even add borders or shadows.
Tips for Effective Use of Images
- Use Relevant Images: Ensure that the images relate directly to the data you are presenting. This helps maintain focus and clarity.
- Avoid Clutter: Too many images can overwhelm your audience. Choose a few impactful images rather than crowding the spreadsheet.
- High Quality: Always use high-resolution images. Blurry or pixelated images can distract and detract from your overall presentation.
Common Mistakes to Avoid
When using images in Excel, it's easy to make a few common missteps. Here’s what to avoid:
- Ignoring Alt Text: Always add alt text to your images for better accessibility. Right-click the image, select "Edit Alt Text", and provide a descriptive label.
- Overloading with Graphics: Don’t forget that data integrity comes first. Use images to complement your data, not replace it.
- Neglecting Image Placement: Place images logically in relation to your data. For instance, images should be next to relevant data points or headings.
Troubleshooting Common Issues
Here are some common image-related issues and their solutions:
- Image Not Appearing: Ensure the image file is in a compatible format (like JPG, PNG, etc.). If using online images, check your internet connection.
- Excel Freezing: Large image files can slow down Excel. Consider compressing images before inserting them.
- Formatting Issues: If the image seems distorted, ensure to maintain its aspect ratio while resizing. Hold down the Shift key while dragging the corners.
Creative Ways to Use Images in Excel
Here are a few ideas to spark your creativity when using images in Excel:
- Data Visualization: Use icons or small graphics to represent numerical data, like using a thumbs-up emoji to indicate a positive trend.
- Charts with Images: Combine images with chart elements for more engaging visuals. For example, use product images in a sales chart.
- Background Images: Consider using a faded image as a background to provide context to the data without distracting from the numbers.
Image-Related Keyboard Shortcuts
Here are some handy keyboard shortcuts to streamline your workflow:
| Action |
Shortcut |
| Insert Picture |
Alt + N, P |
| Format Picture |
Alt + J, P, A |
| Resize Image |
Shift + Drag Handle |
| Group Images |
Ctrl + G |
Frequently Asked Questions
<div class="faq-section">
<div class="faq-container">
<h2>Frequently Asked Questions</h2>
<div class="faq-item">
<div class="faq-question">
<h3>Can I add GIFs to Excel?</h3>
<span class="faq-toggle">+</span>
</div>
<div class="faq-answer">
<p>Yes! You can insert GIFs in the same way you add pictures. However, they may not play within Excel but will be static images.</p>
</div>
</div>
<div class="faq-item">
<div class="faq-question">
<h3>Is it possible to link images to data?</h3>
<span class="faq-toggle">+</span>
</div>
<div class="faq-answer">
<p>Absolutely! You can link images to cells by right-clicking the image, selecting 'Hyperlink', and entering the desired link.</p>
</div>
</div>
<div class="faq-item">
<div class="faq-question">
<h3>Can I batch insert images in Excel?</h3>
<span class="faq-toggle">+</span>
</div>
<div class="faq-answer">
<p>While there is no direct way to batch insert images, you can use VBA macros to automate the process if you are comfortable with programming.</p>
</div>
</div>
<div class="faq-item">
<div class="faq-question">
<h3>What is the maximum image size I can use?</h3>
<span class="faq-toggle">+</span>
</div>
<div class="faq-answer">
<p>Excel doesn't impose a specific limit, but very large images can slow down your spreadsheet significantly. It's best to keep them under 5 MB for optimal performance.</p>
</div>
</div>
</div>
</div>
Incorporating images into your Excel spreadsheets opens up a world of possibilities, allowing you to present your data in a way that captures attention and enhances understanding. Remember, the key is to use images thoughtfully, ensuring they align with the message you wish to convey.
Explore new ways to integrate images into your work, and don't hesitate to experiment with different formats and placements. With practice, you'll unlock the full visual power of your data!
<p class="pro-note">🌟Pro Tip: Keep your images organized by saving them in a dedicated folder for quick access when creating reports.</p>