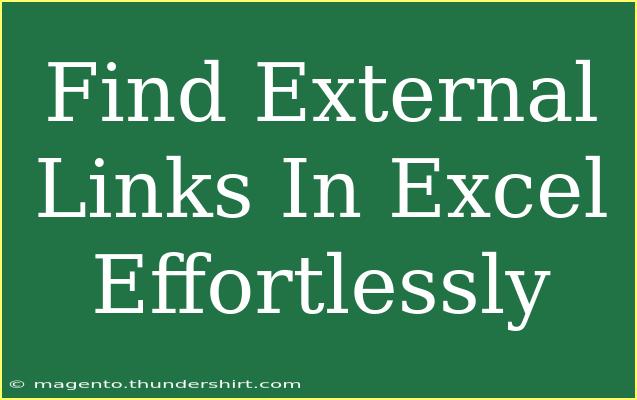Finding external links in Excel can often feel like searching for a needle in a haystack, especially when you’re dealing with large workbooks filled with formulas and references. 🧩 Fortunately, with a little know-how and a few handy tips, you can streamline this process and make your Excel experience smoother. In this post, we will explore effective techniques for identifying external links, troubleshooting common issues, and avoiding mistakes along the way.
Understanding External Links in Excel
External links in Excel refer to references that link to data in another workbook. This can be useful when you’re pulling in information from various sources, but it can also lead to complications if you're unaware of these connections. 🗂️
Why You Need to Find External Links
Knowing where your external links are is critical for several reasons:
- Avoiding broken links: If the source workbook is moved or deleted, your links can become broken, resulting in errors in your workbook.
- Data accuracy: Ensuring that all data linked from external sources is accurate helps maintain the integrity of your calculations.
- Performance: Excessive external links can slow down your Excel workbook.
Steps to Find External Links
Finding external links in Excel is easier than you might think. Here’s a step-by-step guide to help you locate those pesky links.
1. Use the "Edit Links" Feature
Excel offers a built-in feature that can help you find and manage external links.
- Open your Excel workbook.
- Go to the “Data” tab on the Ribbon.
- Click on “Edit Links” in the Connections group.
- This will open a dialog box that shows you all the external workbooks linked to your current workbook.
Here's a simple table summarizing the steps:
<table>
<tr>
<th>Step</th>
<th>Action</th>
</tr>
<tr>
<td>1</td>
<td>Open your Excel workbook.</td>
</tr>
<tr>
<td>2</td>
<td>Click on the “Data” tab.</td>
</tr>
<tr>
<td>3</td>
<td>Click on “Edit Links.”</td>
</tr>
</table>
<p class="pro-note">📌Pro Tip: If "Edit Links" is greyed out, it means your workbook does not contain any external links.</p>
2. Using the Find Function
If you're looking for specific formulas that contain external links, the Find feature can be very handy.
- Press
Ctrl + F to open the Find and Replace dialog.
- Enter
[ (the square bracket is used to denote links to external workbooks).
- Click on “Find All” to see a list of all cells with external links.
3. Check for Defined Names
Sometimes external links are hidden in the Defined Names. Here’s how to find them:
- Go to the “Formulas” tab.
- Click on “Name Manager.”
- In the Name Manager dialog box, you can see all defined names. Look for any that refer to other workbooks.
4. Inspect Cell Formulas
For a more thorough approach, manually check your cell formulas:
- Click on any cell and look at the formula bar to see if there are any references to another workbook.
- External links will typically appear as:
[WorkbookName.xlsx]SheetName!CellReference.
Common Mistakes to Avoid
While searching for external links, it’s easy to make a few common errors. Here are some pitfalls to watch out for:
- Ignoring hidden worksheets: External links may reside in hidden sheets, so be sure to unhide all sheets before searching.
- Overlooking charts and named ranges: External links can also exist within charts and named ranges, so be sure to check these areas too.
Troubleshooting Issues
Sometimes you may encounter issues when trying to find or manage external links. Here’s a quick troubleshooting guide:
- Error: "File not found": This often means the linked file has been moved or deleted. Check the path in the "Edit Links" dialog.
- Errors in cells: If you see
#REF! errors, it likely indicates that the source workbook is no longer available.
- Links not updating: Ensure that the external source is accessible and that automatic updates are enabled in Excel.
Frequently Asked Questions
<div class="faq-section">
<div class="faq-container">
<h2>Frequently Asked Questions</h2>
<div class="faq-item">
<div class="faq-question">
<h3>How can I remove external links in Excel?</h3>
<span class="faq-toggle">+</span>
</div>
<div class="faq-answer">
<p>You can remove external links via the "Edit Links" feature by selecting the link and choosing "Break Link." Keep in mind that this action is irreversible!</p>
</div>
</div>
<div class="faq-item">
<div class="faq-question">
<h3>Can I convert formulas referencing external workbooks to values?</h3>
<span class="faq-toggle">+</span>
</div>
<div class="faq-answer">
<p>Yes, you can copy the cells with formulas and then paste them as values. Use "Paste Special" and select "Values" to retain the result without the external link.</p>
</div>
</div>
<div class="faq-item">
<div class="faq-question">
<h3>What happens if I open a workbook with broken links?</h3>
<span class="faq-toggle">+</span>
</div>
<div class="faq-answer">
<p>Excel will usually notify you of the broken links and provide an option to update or ignore them when opening the workbook.</p>
</div>
</div>
<div class="faq-item">
<div class="faq-question">
<h3>Can external links slow down my workbook?</h3>
<span class="faq-toggle">+</span>
</div>
<div class="faq-answer">
<p>Yes, excessive external links can lead to slower performance, especially if they involve large files or complex calculations.</p>
</div>
</div>
</div>
</div>
Recapping all we've covered, identifying external links in Excel is not only crucial for data integrity, but it also keeps your workflow efficient. Remember to utilize the built-in "Edit Links" feature, take advantage of the Find function, and inspect defined names. Keeping these practices in mind will save you a lot of headaches down the line.
As you dive into Excel, remember that practice makes perfect! Don't hesitate to explore additional tutorials on our blog to further enhance your Excel skills. Your mastery of Excel is just a few clicks away!
<p class="pro-note">💡Pro Tip: Regularly audit your workbooks to keep track of external links and ensure everything is connected correctly!</p>