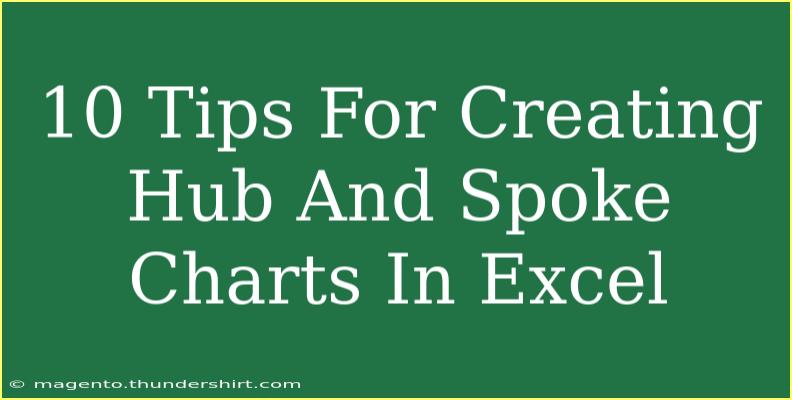Creating Hub and Spoke charts in Excel can be an effective way to visualize relationships between a central concept and its related elements. This format is particularly useful for project management, brainstorming sessions, or any situation where you need to illustrate how various components connect to a central idea. While Excel may not have a direct Hub and Spoke chart option, with a bit of creativity and some handy tips, you can design one that truly conveys your information. Here’s a deep dive into effective techniques for making these charts shine!
Understanding the Hub and Spoke Chart Structure
A Hub and Spoke chart typically consists of:
- Hub: The central node, representing the main idea or focal point.
- Spokes: Lines or arrows that connect the hub to various other elements (the spokes) around it.
This layout mimics a bicycle wheel, where the hub is the wheel's center and the spokes extend outward to create a structure. When creating your chart in Excel, remember that clarity is key—your audience should easily grasp the connections you’re trying to convey.
Step-by-Step Guide to Create a Hub and Spoke Chart in Excel
Creating a Hub and Spoke chart in Excel involves several steps. Here's how to do it efficiently:
Step 1: Set Up Your Data
- Open Excel and create a new worksheet.
- Input your data. You can organize your main idea and related elements in two columns: one for the main topic and another for the subtopics.
Example:
| Main Topic |
Subtopic |
| Marketing Plan |
Social Media |
| Marketing Plan |
SEO |
| Marketing Plan |
Email Campaign |
Step 2: Create the Hub
- Select a cell that will be your central hub.
- Insert a shape (Insert > Shapes > Oval) and draw a circle. This represents the hub.
- Right-click on the shape to format it (Fill, Outline) to make it visually appealing.
Step 3: Add Spokes
- For each subtopic, insert a line (Insert > Shapes > Line) that connects from the center hub to the respective subtopic.
- Adjust the lines’ styles as needed to enhance visual clarity.
Step 4: Add Subtopics
- Insert additional shapes (Insert > Shapes) for your subtopics.
- Position these shapes around your hub.
- Fill the shapes with colors and texts that correspond to the subtopics.
Step 5: Customize Your Chart
- Add colors, shadows, and effects to your shapes to improve readability and visual appeal.
- Use different colors for different categories of subtopics to help your audience quickly grasp the information.
Step 6: Grouping Elements
- Once you are satisfied with the design, group all components (Select all shapes > Right-click > Group) so you can move them as one unit.
- Resize as necessary to fit your page layout.
Step 7: Save Your Chart
- Save your Excel worksheet with a relevant name for easy reference.
- You can also copy and paste the chart into PowerPoint or Word for presentations.
Common Mistakes to Avoid
Creating a Hub and Spoke chart is fairly straightforward, but there are a few common pitfalls you should watch out for:
- Overloading Information: Keep your subtopics concise. Too much text will clutter your chart and confuse the viewer.
- Inconsistent Styles: Use a cohesive color scheme and font style throughout your chart. This will make it more professional and easier to read.
- Neglecting Readability: Ensure the font size and line thickness are appropriate. If they are too small or thin, your audience might miss important information.
Troubleshooting Common Issues
Here are some solutions to common issues you may encounter while creating Hub and Spoke charts:
- Alignment Problems: If your shapes aren't aligning well, use the alignment options (Arrange > Align) to easily distribute your shapes evenly.
- Scaling: If your chart looks too crowded or sparse, you can select all elements and resize them proportionally to fit your space better.
- Text Overflow: For lengthy titles or descriptions, consider using abbreviations or breaking up the text into bullet points.
<div class="faq-section">
<div class="faq-container">
<h2>Frequently Asked Questions</h2>
<div class="faq-item">
<div class="faq-question">
<h3>Can I create a Hub and Spoke chart with Excel 2013?</h3>
<span class="faq-toggle">+</span>
</div>
<div class="faq-answer">
<p>Yes! You can create a Hub and Spoke chart in any version of Excel, including Excel 2013, by following the outlined steps.</p>
</div>
</div>
<div class="faq-item">
<div class="faq-question">
<h3>Are there any templates available for Hub and Spoke charts in Excel?</h3>
<span class="faq-toggle">+</span>
</div>
<div class="faq-answer">
<p>While Excel does not offer specific templates for Hub and Spoke charts, you can use the basic shapes to create your own layout as detailed above.</p>
</div>
</div>
<div class="faq-item">
<div class="faq-question">
<h3>How do I enhance the visual appeal of my Hub and Spoke chart?</h3>
<span class="faq-toggle">+</span>
</div>
<div class="faq-answer">
<p>Use colors, shadows, and gradient fills for shapes. Ensure your fonts are consistent and easily readable to improve overall appeal.</p>
</div>
</div>
</div>
</div>
In summary, creating a Hub and Spoke chart in Excel is a highly effective way to visualize relationships and organize your ideas. Following the above steps will ensure that your chart is not only functional but also visually appealing. Remember to keep your information organized, use clear headings, and maintain consistent formatting for the best results.
Ultimately, practice makes perfect! Try experimenting with your Hub and Spoke charts in different contexts and see how they can improve your presentations or reports. Don't hesitate to explore further tutorials that can help you enhance your Excel skills!
<p class="pro-note">🌟Pro Tip: Always test your charts with someone else for clarity and understanding before finalizing them!</p>