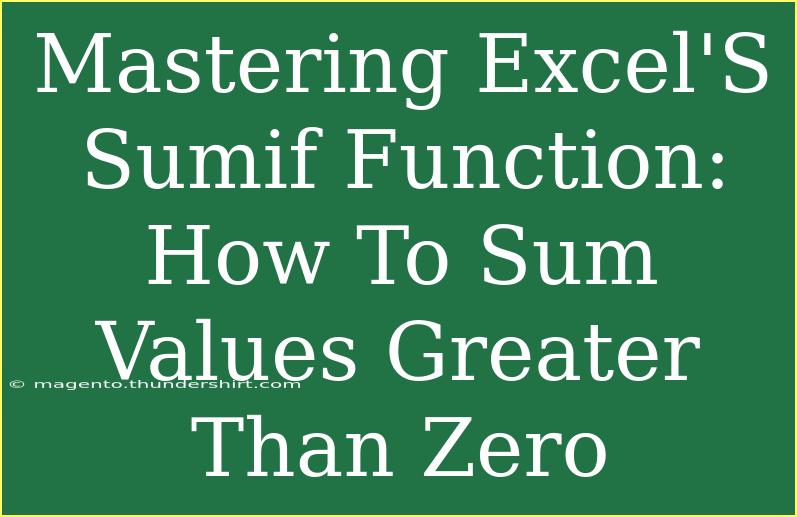Excel is a powerful tool used by many to analyze data effectively, and one of its standout functions is the SUMIF function. With this function, you can sum up values based on specific criteria, which is particularly useful in financial analysis, budgeting, and data management. In this post, we’ll dive deep into mastering the SUMIF function specifically for summing values greater than zero. Get ready to unlock the potential of your data! 📊
Understanding the SUMIF Function
Before we dive into the specifics of summing values greater than zero, it’s important to understand the syntax of the SUMIF function. The general format is as follows:
SUMIF(range, criteria, [sum_range])
- range: The range of cells that you want to evaluate against the criteria.
- criteria: The condition that determines which cells to add. In our case, it will be "greater than 0".
- sum_range: The actual cells to sum. If omitted, Excel will sum the values in the range.
Example: If you want to sum all values in cells A1 to A10 that are greater than zero, you would use:
=SUMIF(A1:A10, ">0")
This function evaluates each cell in the range A1:A10 and adds up those that meet the criteria.
Step-by-Step Guide to Using SUMIF for Values Greater Than Zero
Let’s walk through a practical example to help you see how this function can be utilized.
Step 1: Prepare Your Data
Imagine you have the following data set in your Excel sheet:
| A |
B |
| Sales |
Amount |
| Item 1 |
-50 |
| Item 2 |
150 |
| Item 3 |
0 |
| Item 4 |
200 |
| Item 5 |
-100 |
| Item 6 |
300 |
Step 2: Identify Your Range and Criteria
In this case:
- range: B2:B7 (where the amounts are located)
- criteria: ">0"
Step 3: Enter the SUMIF Formula
In a new cell, let’s say B9, enter the following formula:
=SUMIF(B2:B7, ">0")
Step 4: Review the Results
After entering the formula, press Enter. The result will sum all amounts greater than zero, yielding a total of 450 (150 + 200 + 300).
Advanced Techniques for Enhanced Summing
Once you’ve mastered the basic use of SUMIF, you can explore some advanced techniques:
1. Using SUMIF with Multiple Criteria:
If you need to sum values based on multiple criteria, consider using the SUMIFS function instead:
=SUMIFS(sum_range, criteria_range1, criteria1, [criteria_range2, criteria2], ...)
For example, to sum amounts greater than zero but only for specific items, you could structure it like this:
=SUMIFS(B2:B7, B2:B7, ">0", A2:A7, "Item 4")
This would sum the amounts for "Item 4" that are greater than zero.
2. Combining SUMIF with Other Functions:
You can also combine SUMIF with other Excel functions for more complex operations. For instance, using it with the IF function to create conditional sums:
=SUMIF(B2:B7, ">0") + IF(SUMIF(B2:B7, "<0") > 0, 100, 0)
Common Mistakes to Avoid
- Mismatched Data Types: Ensure your criteria match the data type (numbers vs. text).
- Using Incorrect Syntax: Double-check that your formula is correctly structured to avoid errors.
- Omitting the Sum Range: If you want to sum a different range than your criteria range, remember to include it.
- Criteria Formatting: Ensure the criteria are enclosed in quotes, e.g., ">0".
Troubleshooting Common Issues
If your SUMIF function isn’t working as expected, try these troubleshooting tips:
- Check for Blank Cells: Ensure there are no hidden blank cells in your criteria range that may be affecting your result.
- Ensure Consistency: Verify that the formatting of all data in your range is consistent. For example, numbers should be formatted as numbers.
- Re-evaluate Criteria: Make sure that your criteria accurately reflect what you're trying to accomplish.
<div class="faq-section">
<div class="faq-container">
<h2>Frequently Asked Questions</h2>
<div class="faq-item">
<div class="faq-question">
<h3>Can I use SUMIF for dates?</h3>
<span class="faq-toggle">+</span>
</div>
<div class="faq-answer">
<p>Yes, you can use SUMIF to sum values based on date criteria by using date formats in your criteria, such as ">01/01/2023".</p>
</div>
</div>
<div class="faq-item">
<div class="faq-question">
<h3>What if my criteria are in a different cell?</h3>
<span class="faq-toggle">+</span>
</div>
<div class="faq-answer">
<p>You can reference a cell for your criteria. For example: =SUMIF(B2:B7, ">=" & D1), where D1 contains the threshold.</p>
</div>
</div>
<div class="faq-item">
<div class="faq-question">
<h3>Can I use SUMIF with non-contiguous ranges?</h3>
<span class="faq-toggle">+</span>
</div>
<div class="faq-answer">
<p>No, SUMIF does not support non-contiguous ranges directly. You may need to use separate SUMIF functions and add the results together.</p>
</div>
</div>
</div>
</div>
To wrap things up, the SUMIF function is a valuable tool for anyone working with Excel. By mastering its use, particularly for summing values greater than zero, you can simplify complex data analysis. Remember to practice using SUMIF, explore its variations like SUMIFS, and apply the tips shared above to avoid common pitfalls.
To further enhance your Excel skills, consider checking out more tutorials available in this blog that will guide you through other essential functions and tricks.
<p class="pro-note">📈Pro Tip: Practice using SUMIF with different datasets to enhance your understanding and become more proficient in Excel!</p>