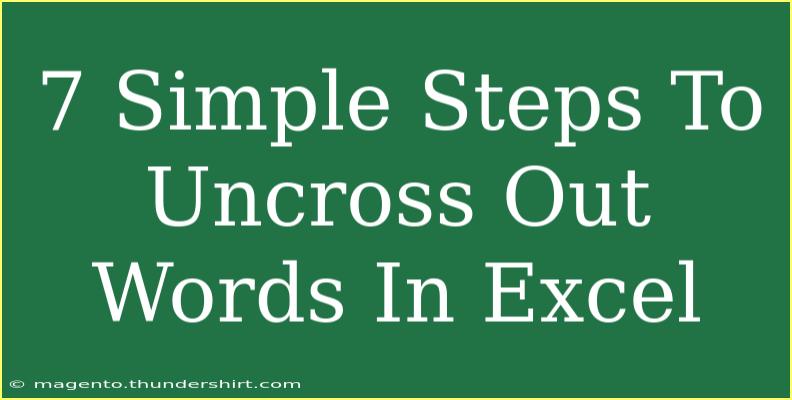If you've ever found yourself needing to uncross out (or remove strikethrough) words in Excel, you're not alone. Whether it's a mistake or a simple change of mind, knowing how to quickly fix that can save you time and frustration. Strikethrough is a useful feature for denoting deleted text, but it can be just as easily undone. Let’s dive into the seven simple steps to uncross out words in Excel and also explore some helpful tips and common mistakes to avoid along the way.
Understanding the Strikethrough Feature in Excel
Before we get into the uncrossing steps, it’s good to understand what strikethrough is and when you might use it. Strikethrough can be applied to text in Excel for various reasons, such as marking tasks as completed or indicating that an item is no longer relevant. However, sometimes you need to revert this format back to normal text.
Here’s a simple table that highlights some scenarios where strikethrough might be useful:
<table>
<tr>
<th>Scenario</th>
<th>Reason for Strikethrough</th>
</tr>
<tr>
<td>To-do Lists</td>
<td>Mark tasks as completed</td>
</tr>
<tr>
<td>Reports</td>
<td>Indicate changes made to data</td>
</tr>
<tr>
<td>Inventory Management</td>
<td>Show discontinued items</td>
</tr>
<tr>
<td>Documentation</td>
<td>Highlight edits made in revisions</td>
</tr>
</table>
7 Steps to Uncross Out Words in Excel
Now, let’s go through the steps to remove strikethrough from your text in Excel.
Step 1: Open Your Excel Document
The first thing you need to do is open the Excel file that contains the strikethrough text. Navigate to the file location and double-click to open it. 📂
Step 2: Select the Strikethrough Text
Once your document is open, locate the cell containing the strikethrough text. Click on that cell to select it. You can also highlight specific parts of the text if it’s in a longer string.
Step 3: Access the Format Cells Menu
To remove strikethrough, you need to access the Format Cells menu. Right-click on the selected cell (or highlight) and choose "Format Cells" from the dropdown menu.
Step 4: Navigate to the Font Tab
In the Format Cells window, you will see several tabs at the top. Click on the "Font" tab. This is where you can find the strikethrough option.
Step 5: Uncheck the Strikethrough Box
Inside the Font tab, look for the "Strikethrough" checkbox. If it’s checked, simply click to uncheck it. This action will remove the strikethrough effect from your text. ✨
Step 6: Click OK
After unchecking the strikethrough option, click the "OK" button to apply the changes. Your text should now appear as normal without any strikethrough.
Step 7: Save Your Changes
Don’t forget to save your Excel file to ensure all your changes are preserved. You can do this by clicking on the save icon or pressing Ctrl + S on your keyboard. 💾
Common Mistakes to Avoid
When removing strikethrough in Excel, there are some common pitfalls to be aware of:
- Accidentally Applying Strikethrough Again: It’s easy to reapply formatting accidentally if you’re not careful. Always double-check your formatting selections.
- Not Saving Changes: Failing to save after making changes could lead to loss of your updates. Make it a habit to save frequently!
- Incorrect Cell Selection: Ensure that you have the right cell selected. If you’re working with a range of cells, be careful to apply changes to all of them as necessary.
Troubleshooting Issues
If you encounter problems while trying to remove strikethrough formatting, here are a few solutions to consider:
- Excel Not Responding: If Excel seems frozen, try closing the application and reopening it. Sometimes, a simple restart can fix small glitches.
- Strikethrough Not Removed: If the strikethrough persists even after following the steps, ensure that you are indeed in the Font tab and have unchecked the strikethrough box.
- Macro Interference: If you’re using macros, check to see if they might be causing the formatting issue. Disable macros and try again.
<div class="faq-section">
<div class="faq-container">
<h2>Frequently Asked Questions</h2>
<div class="faq-item">
<div class="faq-question">
<h3>How do I apply strikethrough to text in Excel?</h3>
<span class="faq-toggle">+</span>
</div>
<div class="faq-answer">
<p>To apply strikethrough, select the text, right-click, choose "Format Cells," then go to the Font tab and check the "Strikethrough" box.</p>
</div>
</div>
<div class="faq-item">
<div class="faq-question">
<h3>Can I use keyboard shortcuts to remove strikethrough?</h3>
<span class="faq-toggle">+</span>
</div>
<div class="faq-answer">
<p>Yes, you can use the shortcut Ctrl + 5 to toggle strikethrough on or off for the selected text.</p>
</div>
</div>
<div class="faq-item">
<div class="faq-question">
<h3>What if my strikethrough won’t go away?</h3>
<span class="faq-toggle">+</span>
</div>
<div class="faq-answer">
<p>Make sure you have correctly unchecked the strikethrough option in the Font tab of the Format Cells window.</p>
</div>
</div>
<div class="faq-item">
<div class="faq-question">
<h3>Can I remove strikethrough from multiple cells at once?</h3>
<span class="faq-toggle">+</span>
</div>
<div class="faq-answer">
<p>Yes, select multiple cells, right-click, and follow the same steps to remove strikethrough from all selected cells at once.</p>
</div>
</div>
</div>
</div>
Recap the key takeaways: Uncrossing out words in Excel is a straightforward process that can be achieved through a few simple steps. By understanding the strikethrough feature and following these steps, you’ll be able to keep your documents clear and organized. Remember to check for common mistakes and troubleshoot any issues you may encounter.
So, why not practice using these steps the next time you find yourself needing to adjust your Excel sheets? And if you're eager for more tips and tricks, don't hesitate to explore other tutorials in this blog for all things Excel and beyond!
<p class="pro-note">💡Pro Tip: Keep practicing these steps in your daily tasks to become an Excel pro in no time!</p>