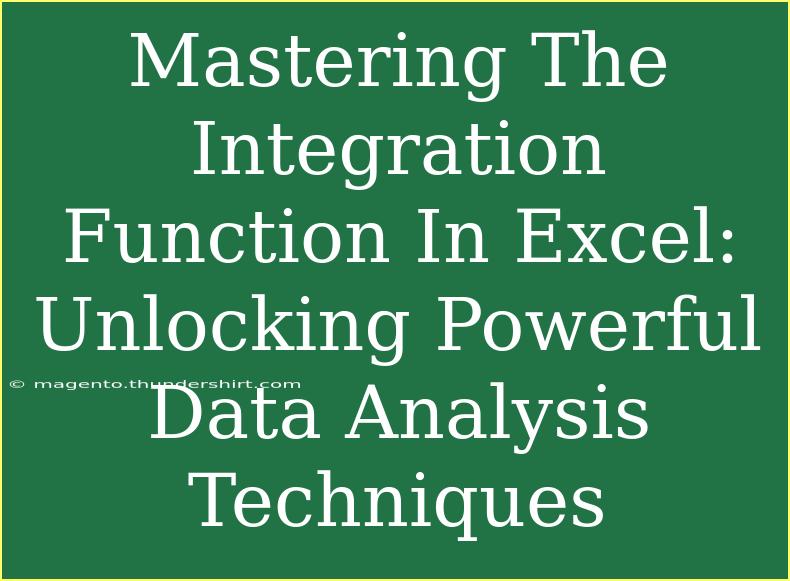In today's data-driven world, mastering Excel’s functions can significantly enhance your ability to analyze and interpret data effectively. One function that stands out is the integration function, which can be an absolute game-changer in your data analysis arsenal. Whether you're a student, a professional, or someone just looking to make sense of numbers, understanding how to leverage the integration function will elevate your skills. Let's dive into the intricacies of mastering this valuable tool!
What is the Integration Function in Excel? 🤔
The integration function in Excel can be used to analyze and calculate the area under a curve represented by a dataset. This is particularly useful in situations where you want to find totals, averages, or any metric that requires combining various data points over a continuous range. In Excel, the integration function allows users to create numerical integration of discrete data sets, which can be essential for advanced analytics.
Why Use the Integration Function?
Using the integration function can streamline your analysis and provide clearer insights. Here are some key reasons why you should consider it:
- Visualize Data Trends: Integrating data can help visualize trends over time, which is vital for forecasting and decision-making.
- Accurate Area Calculations: By integrating, you can determine the area under curves with more precision, vital in fields like economics, engineering, and natural sciences.
- Simplify Complex Calculations: Instead of performing tedious manual calculations, the integration function automates the process, allowing you to focus on interpreting the results.
Getting Started with the Integration Function
To master the integration function in Excel, you’ll want to get familiar with some of its foundational aspects. Here’s a step-by-step guide to help you get started:
Step 1: Prepare Your Data
Before you can integrate, you need to have your data organized neatly. Here’s how to do it:
-
Open Excel and create a new workbook or open an existing one.
-
Enter your data in two columns, one for the x-values and another for the y-values. For instance:
| X-Values |
Y-Values |
| 1 |
2 |
| 2 |
4 |
| 3 |
6 |
| 4 |
8 |
Step 2: Use the Right Function
Excel does not have a direct integration function; however, you can use the TRAPZ function (integrate via the trapezoidal method) to estimate the integral of a set of data points.
Example of Using TRAPZ
- Calculate Area using the trapezoidal rule:
=TRAPZ(A2:A5, B2:B5), assuming your data range is from A2 to A5 for x-values and B2 to B5 for y-values.
- This formula will return the approximate area under the curve.
Important Notes:
<p class="pro-note">Make sure your x-values are in ascending order for the TRAPZ function to work correctly. If they're not, your results may be inaccurate.</p>
Step 3: Visualize Your Results
After performing the integration, it’s essential to visualize your data for better analysis. Here’s how to create a chart:
- Select your data (both x-values and y-values).
- Go to the Insert tab and select the type of chart that best suits your data—line charts are great for visualizing trends.
- Customize your chart by adding titles and labels to make it clear and informative.
Step 4: Analyze Your Insights
Now that you have your results and visual representation, take time to analyze what the data is telling you. Ask yourself questions such as:
- What trends do I see?
- Are there any anomalies?
- How can I use this data for forecasting or decision-making?
Tips for Effective Use of the Integration Function
- Practice with Sample Data: The more you practice, the more comfortable you will become with applying the integration function to different data sets.
- Utilize Charts: Don’t underestimate the power of visual aids. Charts can help you see patterns that might not be immediately apparent.
- Be Cautious of Outliers: Outliers can skew your results, so always check your data for any extreme values that may need to be addressed.
Common Mistakes to Avoid
Here are a few pitfalls to watch out for when using the integration function in Excel:
- Ignoring Data Ranges: Always ensure you're selecting the correct data range. A small mistake here can lead to vastly incorrect results.
- Mismatching X and Y Values: Make sure that your x-values and y-values correspond properly. Mismatched data can lead to erroneous interpretations.
- Neglecting Units: Keep an eye on your units of measurement. Integrating different units (like hours and miles) can produce nonsensical results.
Troubleshooting Integration Issues
If you run into issues when trying to integrate, here are some common troubleshooting tips:
- Check Data Integrity: Ensure that there are no blank cells or errors in your dataset.
- Re-evaluate Formulas: If your results don't make sense, double-check your formulas for syntax errors or wrong cell references.
- Seek Help Online: Excel forums, blogs, and tutorials can provide additional insights if you’re facing a specific challenge.
<div class="faq-section">
<div class="faq-container">
<h2>Frequently Asked Questions</h2>
<div class="faq-item">
<div class="faq-question">
<h3>What is numerical integration in Excel?</h3>
<span class="faq-toggle">+</span>
</div>
<div class="faq-answer">
<p>Numerical integration in Excel refers to using formulas like TRAPZ to estimate the integral (area under a curve) of a dataset, helping to analyze continuous data.</p>
</div>
</div>
<div class="faq-item">
<div class="faq-question">
<h3>Can I integrate multiple datasets?</h3>
<span class="faq-toggle">+</span>
</div>
<div class="faq-answer">
<p>Yes, you can integrate multiple datasets by using separate ranges for each dataset, but make sure to compare them carefully for relevance.</p>
</div>
</div>
<div class="faq-item">
<div class="faq-question">
<h3>How do I handle missing data when integrating?</h3>
<span class="faq-toggle">+</span>
</div>
<div class="faq-answer">
<p>You should either fill in missing data points through interpolation or exclude them entirely, depending on how significant they are for your analysis.</p>
</div>
</div>
<div class="faq-item">
<div class="faq-question">
<h3>Can Excel automate integration?</h3>
<span class="faq-toggle">+</span>
</div>
<div class="faq-answer">
<p>Excel can automate the integration process through macros or by using functions, allowing repetitive tasks to be streamlined easily.</p>
</div>
</div>
<div class="faq-item">
<div class="faq-question">
<h3>What types of charts are best for visualizing integrated data?</h3>
<span class="faq-toggle">+</span>
</div>
<div class="faq-answer">
<p>Line charts are often the best choice for visualizing integrated data as they clearly show trends over time, while bar charts can also be useful depending on the data context.</p>
</div>
</div>
</div>
</div>
By mastering the integration function in Excel, you will be able to unlock powerful data analysis techniques that can lead to significant insights and informed decision-making. It’s all about taking the time to practice, experiment with different datasets, and apply what you learn.
As you explore the integration function further, remember to also check out other relevant tutorials to broaden your skillset. Each feature you learn can complement your existing knowledge and enhance your proficiency in data analysis. Happy analyzing!
<p class="pro-note">💡Pro Tip: Always double-check your data ranges for accuracy to ensure reliable integration results!</p>