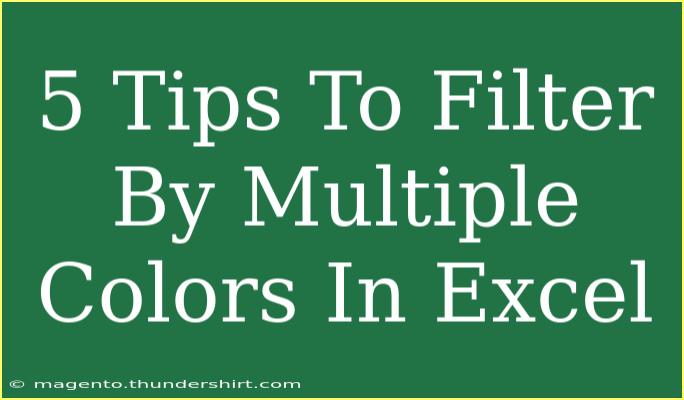When working with spreadsheets in Excel, filtering data effectively can save you a significant amount of time, especially when dealing with large datasets. One common task you may encounter is the need to filter by multiple colors. Whether you’re organizing data for a project or simply trying to make sense of your information, color-coding can add an extra layer of clarity. Let’s dive into five helpful tips to efficiently filter by multiple colors in Excel, making your data management smoother and more effective. 🎨
Understanding the Basics of Color Filtering
Before jumping into advanced techniques, it's important to grasp how Excel's color filtering works. You can apply different colors to cells using cell formatting, which can represent categories, statuses, or priorities in your data. By filtering based on these colors, you can easily focus on specific segments of your dataset.
Tip 1: Use the Filter Function
The built-in filter function in Excel is your first line of defense when filtering by colors. Here’s how you can do it:
- Select Your Data: Click anywhere in the data range.
- Go to the Data Tab: Find the ‘Sort & Filter’ group.
- Click on Filter: This will add drop-down arrows to your column headers.
- Click the Drop-Down Arrow: Choose the column where you want to filter by color.
- Select Filter by Color: Under the filter options, you’ll find color choices based on the formatting used in the cells.
This basic step will allow you to see only the rows that contain the specified color, giving you a clearer picture of the related information.
Tip 2: Combine Filters for Enhanced Results
In many cases, you might want to filter by more than one color. This can be done by using the following method:
- Apply the Initial Filter: As detailed above, start by filtering by one color.
- Add Another Filter: Click on the drop-down arrow again for the same column and select ‘Filter by Color’ to choose a second color.
- Adjust Your View: Excel will display rows that match both color conditions, narrowing down your data significantly.
Using this combination can help when you’re trying to identify related items in your dataset.
Tip 3: Use Custom Views
If you frequently filter data by specific colors, creating a custom view can save you time in the long run. Here's how to create one:
- Set Your Filter Preferences: Filter your dataset as you wish using the techniques above.
- Go to the View Tab: Click on ‘Custom Views’ in the ‘Workbook Views’ group.
- Click Add: Give your view a name and choose to include the current filter settings.
- Save the View: This way, whenever you want to switch back to this filtered state, you can do so with a click.
This feature is a game changer for anyone working with multiple datasets that require similar filtering.
Tip 4: Advanced Filtering Techniques with Formulas
For those who love a challenge, you can use Excel formulas to create more complex color filters. The trick is to leverage conditional formatting alongside filtering:
- Highlight Cells: Use conditional formatting to assign colors based on specific criteria.
- Create a Helper Column: For instance, if you want to filter cells colored red, in a new column, use a formula like
=IF(A1=your_condition, "Red", "").
- Filter by Helper Column: Now apply a standard filter on this new column to show only entries labeled “Red.”
This approach gives you the flexibility to categorize and filter your data based on more nuanced criteria.
Tip 5: Troubleshooting Common Issues
As with any tool, you might encounter some hiccups while filtering by color. Here are a few common problems and their solutions:
- Colors Not Showing Up: Make sure that the color you applied is indeed a part of the color palette recognized by Excel.
- Filters Not Responding: This could be due to merged cells. Try unmerging them and then applying the filter again.
- Inconsistent Results: Ensure that all data points you wish to filter are in the same format. Mixing text and numeric formats can lead to confusion.
By addressing these issues promptly, you can keep your data organized without unnecessary stress. 💪
<table>
<tr>
<th>Common Issues</th>
<th>Potential Solutions</th>
</tr>
<tr>
<td>Colors Not Showing Up</td>
<td>Check the color palette in Excel.</td>
</tr>
<tr>
<td>Filters Not Responding</td>
<td>Unmerge any merged cells in your dataset.</td>
</tr>
<tr>
<td>Inconsistent Results</td>
<td>Ensure data points are in the same format.</td>
</tr>
</table>
<div class="faq-section">
<div class="faq-container">
<h2>Frequently Asked Questions</h2>
<div class="faq-item">
<div class="faq-question">
<h3>Can I filter by more than one color at the same time?</h3>
<span class="faq-toggle">+</span>
</div>
<div class="faq-answer">
<p>Yes! You can apply multiple filters by selecting each desired color in the drop-down filter menu.</p>
</div>
</div>
<div class="faq-item">
<div class="faq-question">
<h3>What if my colors aren’t showing in the filter options?</h3>
<span class="faq-toggle">+</span>
</div>
<div class="faq-answer">
<p>Ensure that the colors applied are part of the recognized Excel color palette, and that the cells are not merged.</p>
</div>
</div>
<div class="faq-item">
<div class="faq-question">
<h3>How do I remove filters once I am done?</h3>
<span class="faq-toggle">+</span>
</div>
<div class="faq-answer">
<p>Go to the Data tab and click on the 'Clear' button in the Sort & Filter group to remove all applied filters.</p>
</div>
</div>
<div class="faq-item">
<div class="faq-question">
<h3>Can I filter based on cell patterns as well as colors?</h3>
<span class="faq-toggle">+</span>
</div>
<div class="faq-answer">
<p>Excel allows filtering by fill color, but patterns are generally not an option within the filter menu.</p>
</div>
</div>
</div>
</div>
To wrap it up, effectively filtering by multiple colors in Excel is a skill that can streamline your workflow, enhance your productivity, and make data management much easier. By implementing these tips, you’ll be able to handle your datasets more efficiently. Don't forget to practice these techniques as you explore related tutorials. Take charge of your data today and discover new ways to maximize your Excel capabilities!
<p class="pro-note">🎉Pro Tip: Always save your workbook before applying filters to prevent any loss of data!</p>