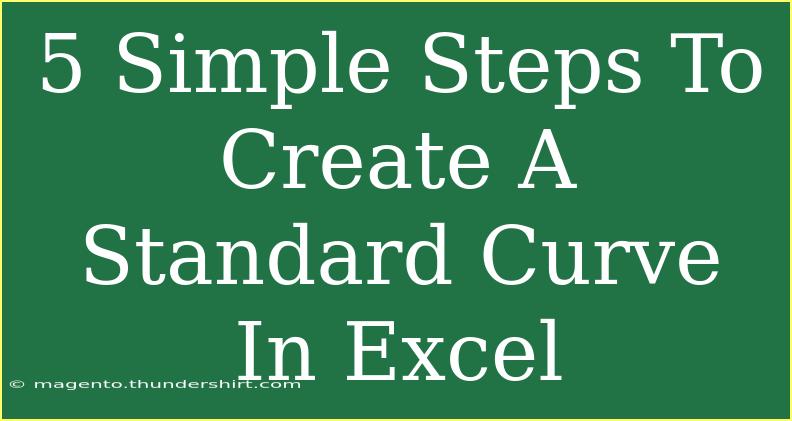Creating a standard curve in Excel is a fundamental technique often used in laboratory settings, such as biology and chemistry, to analyze and interpret experimental data. Whether you're in academia or industry, mastering this skill can significantly enhance your data analysis capabilities. In this guide, we'll walk you through five simple steps to create a standard curve in Excel, complete with helpful tips, common mistakes to avoid, and troubleshooting advice. Let’s dive in! 📊
Step 1: Prepare Your Data
Before you can create a standard curve, you need to gather and organize your data in Excel. Your dataset should include the known concentrations (the independent variable) and the corresponding measured values (the dependent variable).
Example Data Table
Here’s a simple structure for your data:
<table>
<tr>
<th>Concentration (mg/L)</th>
<th>Absorbance</th>
</tr>
<tr>
<td>0</td>
<td>0.00</td>
</tr>
<tr>
<td>10</td>
<td>0.1</td>
</tr>
<tr>
<td>20</td>
<td>0.2</td>
</tr>
<tr>
<td>30</td>
<td>0.3</td>
</tr>
<tr>
<td>40</td>
<td>0.4</td>
</tr>
</table>
Important Note: Ensure that your data is cleaned up and that there are no missing or incorrect values before you start plotting. This will prevent inaccuracies in your standard curve.
Step 2: Create a Scatter Plot
- Highlight your data range including both columns.
- Navigate to the Insert tab in the ribbon.
- Select Scatter (X, Y) Chart from the Charts group.
- Choose Scatter with Straight Lines or Scatter with Smooth Lines based on your preference.
This scatter plot will visually represent your concentration vs. absorbance data, setting the foundation for your standard curve. 🎉
Step 3: Add a Trendline
To convert your scatter plot into a standard curve, you need to add a trendline.
- Right-click on any data point in the chart.
- Select Add Trendline from the context menu.
- In the Format Trendline pane, choose the type of trendline that best fits your data. Linear is commonly used for standard curves, but you may explore polynomial or logarithmic if your data suggests it.
After choosing the trendline type, make sure to check the box for Display Equation on chart and Display R-squared value on chart. This will give you the mathematical equation of the trendline and an R² value that tells you how well your data fits the trendline.
Important Note: A good R² value is usually close to 1, indicating a strong correlation between the concentration and absorbance.
Step 4: Customize Your Chart
Now that your standard curve is plotted, let’s make it visually appealing and informative:
- Add Titles: Click on your chart and go to the Chart Tools Design tab. Select Add Chart Element to include a chart title and axis titles.
- Adjust Axes: Right-click on the axes to format them, adjusting the scale and intervals as needed.
- Legend and Gridlines: You can also customize the legend and gridlines for better clarity.
A well-labeled chart not only helps in presentations but also makes it easier for you and others to understand the data at a glance. 🌟
Step 5: Use the Trendline Equation for Calculations
With your standard curve established, you can utilize the trendline equation to find unknown concentrations from absorbance values.
- Rearrange the equation provided by Excel to isolate your variable of interest.
- Input your absorbance values into the rearranged equation to calculate the corresponding concentrations.
This method allows you to derive concentrations from absorbance readings that you might collect in future experiments.
Important Note: It’s always a good idea to validate the calculated concentrations with known standards to ensure accuracy.
Common Mistakes to Avoid
- Ignoring R² Values: Always check the R² value of your trendline. If it's low, reconsider the appropriateness of the trendline type you've chosen.
- Plotting Incorrect Data: Double-check your data entry for any typos or misplaced values. A single wrong entry can skew your entire analysis.
- Choosing the Wrong Trendline: A linear trendline works for linear relationships, but if your data is curved, you might need a polynomial trendline instead.
Troubleshooting Issues
- Data Points Not Showing: If your data points are missing from the scatter plot, ensure that you’ve selected the correct data range.
- Trendline Doesn’t Fit: If your trendline doesn’t appear to fit the data well, try using a different type of trendline.
- Inaccurate Values: If the calculated concentrations from the trendline equation seem off, double-check your equation and values for any potential input errors.
<div class="faq-section">
<div class="faq-container">
<h2>Frequently Asked Questions</h2>
<div class="faq-item">
<div class="faq-question">
<h3>What is a standard curve?</h3>
<span class="faq-toggle">+</span>
</div>
<div class="faq-answer">
<p>A standard curve is a graph that relates known concentrations of a substance to a measurable response, allowing the determination of unknown concentrations from that response.</p>
</div>
</div>
<div class="faq-item">
<div class="faq-question">
<h3>Can I use Excel for more complex standard curves?</h3>
<span class="faq-toggle">+</span>
</div>
<div class="faq-answer">
<p>Yes, Excel allows for various types of trendlines and can handle more complex data relationships, including polynomial and exponential trends.</p>
</div>
</div>
<div class="faq-item">
<div class="faq-question">
<h3>How do I determine the best fit for my data?</h3>
<span class="faq-toggle">+</span>
</div>
<div class="faq-answer">
<p>The best fit can be determined by checking the R² value. Generally, an R² value closer to 1 indicates a better fit.</p>
</div>
</div>
</div>
</div>
In conclusion, creating a standard curve in Excel is a straightforward process that can significantly aid in analyzing experimental data. By carefully preparing your data, utilizing scatter plots, customizing your charts, and applying trendline equations, you'll be well on your way to mastering this essential skill. Remember to pay attention to R² values and common mistakes to ensure accuracy. Don't hesitate to practice these steps and explore further tutorials to enhance your data analysis skills. Happy charting! 🎉
<p class="pro-note">✨Pro Tip: Consistently validate your results by comparing them with known standards for increased reliability!</p>