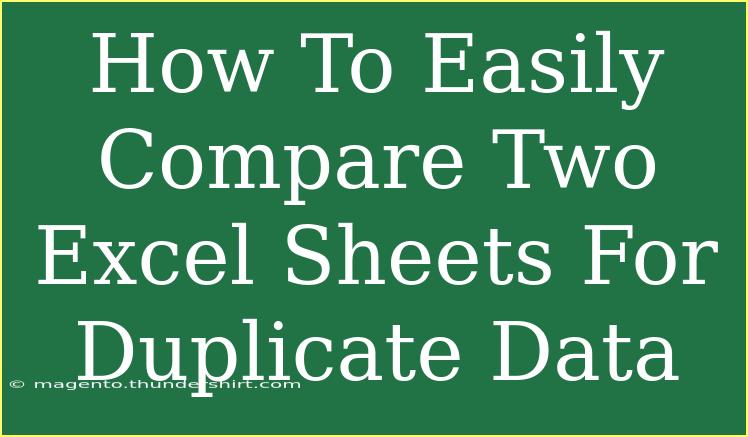When working with large datasets in Excel, it’s not uncommon to encounter duplicate data spread across multiple sheets. Whether you’re reconciling records, merging information, or cleaning up your database, finding duplicates can be time-consuming without the right tools and techniques. Luckily, Excel offers several handy features to help you effortlessly compare two sheets and identify duplicate entries. Let’s dive into some effective methods to make this process a breeze! 💨
Method 1: Using Excel’s Conditional Formatting
One of the easiest ways to spot duplicates between two Excel sheets is through Conditional Formatting. This feature allows you to highlight duplicate values across the sheets in just a few clicks.
Step-by-Step Guide:
-
Open Your Workbook: Start by opening the Excel workbook containing the two sheets you want to compare.
-
Select the First Sheet: Click on the first sheet tab to activate it.
-
Highlight the Data: Select the range of cells in this sheet that you want to compare.
-
Apply Conditional Formatting:
- Navigate to the “Home” tab.
- Click on “Conditional Formatting” in the ribbon.
- Choose “Highlight Cells Rules” > “Duplicate Values”.
-
Set the Formatting: In the dialog box that appears, you can select how you want duplicates to be highlighted (like using a different color). Click “OK”.
-
Repeat for the Second Sheet: Go to the second sheet and repeat steps 3 to 5.
Now, you’ll see highlighted duplicates on both sheets. This method is straightforward but might require you to manually inspect the two sheets side by side to get the complete picture.
Method 2: Using VLOOKUP to Find Duplicates
If you prefer a formula-driven approach, using VLOOKUP can be a powerful way to identify duplicates. This method allows you to create a new column indicating whether an entry from the first sheet exists in the second sheet.
Step-by-Step Guide:
-
Open Your Workbook: Launch the Excel workbook containing the sheets you wish to compare.
-
Insert a New Column: In the first sheet, create a new column next to your existing data. You might label it “Duplicate Check”.
-
Enter the VLOOKUP Formula:
- In the first cell of your new column (assuming your data starts in A2), enter the following formula:
=IF(ISNA(VLOOKUP(A2, Sheet2!A:A, 1, FALSE)), "No", "Yes")
- Replace
Sheet2!A:A with the appropriate reference for your second sheet.
-
Drag Down the Formula: Click and drag the fill handle down to apply the formula to the rest of the column.
-
Review the Results: You’ll see “Yes” for duplicates and “No” for unique entries.
Example:
| Sheet 1 |
Duplicate Check |
| Apple |
Yes |
| Banana |
No |
| Cherry |
Yes |
| Date |
No |
This method provides a clear visual indication of which items are duplicates, allowing for easier analysis and decision-making.
Method 3: Using Excel's Remove Duplicates Feature
If you want to get rid of duplicates entirely, Excel’s “Remove Duplicates” feature can be handy. However, use this method with caution as it permanently deletes duplicate entries.
Step-by-Step Guide:
-
Open Your Workbook: Load the workbook containing the two sheets you need to compare.
-
Combine Data (Optional): If you want to review duplicates across both sheets, consider combining the data into one sheet first.
-
Select the Data Range: Highlight the range of cells that you want to check for duplicates.
-
Go to Data Tab:
- Click on the “Data” tab.
- Select “Remove Duplicates”.
-
Configure the Settings: In the dialog box, choose the columns you want to include in the duplicate check and click “OK”.
-
Confirm Deletions: Excel will inform you of how many duplicates were removed. Be careful as this action cannot be undone!
Important Note
Before using the "Remove Duplicates" feature, consider making a copy of your data to preserve the original sheet.
<p class="pro-note">🛡️ Pro Tip: Always back up your data before performing any bulk actions like removing duplicates!</p>
Troubleshooting Common Issues
Missing Duplicates
- Ensure that the data types are the same. For example, text strings and numbers formatted differently might not match.
Formula Errors
- Check for typos in your formula.
- Make sure to include the correct sheet names and ranges.
Performance Issues
- For extremely large datasets, consider breaking them into smaller chunks to make processing easier.
Frequently Asked Questions
<div class="faq-section">
<div class="faq-container">
<h2>Frequently Asked Questions</h2>
<div class="faq-item">
<div class="faq-question">
<h3>Can I compare two Excel files instead of two sheets?</h3>
<span class="faq-toggle">+</span>
</div>
<div class="faq-answer">
<p>Yes, you can open both files and use the same methods mentioned above. Just ensure to reference the correct file names in your formulas.</p>
</div>
</div>
<div class="faq-item">
<div class="faq-question">
<h3>What if the duplicates are not exact matches?</h3>
<span class="faq-toggle">+</span>
</div>
<div class="faq-answer">
<p>You may need to use functions like TRIM to remove any extra spaces or use wildcards in your VLOOKUP.</p>
</div>
</div>
<div class="faq-item">
<div class="faq-question">
<h3>Can I use macros to find duplicates?</h3>
<span class="faq-toggle">+</span>
</div>
<div class="faq-answer">
<p>Yes, using VBA macros can automate the process of finding and highlighting duplicates across sheets.</p>
</div>
</div>
</div>
</div>
Recapping the key takeaways, we explored methods like Conditional Formatting, VLOOKUP, and the Remove Duplicates feature to help you compare two Excel sheets and identify duplicate data effectively. By implementing these techniques, you can save time, enhance accuracy, and streamline your data management process. Don’t hesitate to practice these methods and check out related tutorials on Excel for further enhancement of your skills. Happy Excel-ing! 🎉
<p class="pro-note">🚀 Pro Tip: Consistent practice will not only boost your Excel skills but also speed up your workflow significantly!</p>