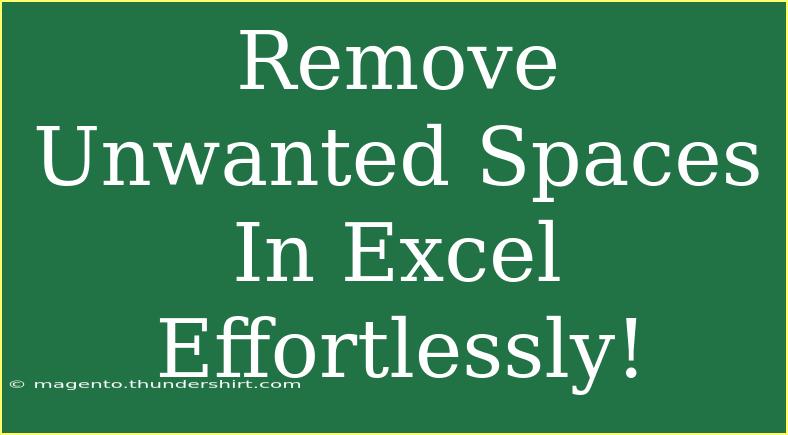Removing unwanted spaces in Excel can be a bit of a chore if you're not familiar with the tools at your disposal. Whether you're dealing with stray spaces from data imports or just want to clean up your spreadsheets for better presentation, there are several methods to help streamline the process. In this guide, we'll explore helpful tips, advanced techniques, and common pitfalls to avoid when it comes to cleaning up those spaces in your Excel sheets. Let's dive right in!
Why Spaces Matter
Spaces in your data can lead to all sorts of issues, including errors in calculations, problems with data validation, and inaccurate results when performing lookups or comparisons. Additionally, excess spaces can make your data look unprofessional. By learning how to remove unwanted spaces effectively, you’ll ensure your data is clean and ready for analysis. 🎯
Quick Tips to Remove Spaces
Here’s a quick rundown of some handy shortcuts and techniques that can save you time while cleaning up your data:
- Using the TRIM Function: This is your go-to function for removing extra spaces from text.
- Find and Replace: A simple method for removing double spaces or specific spaces within your data.
- Text to Columns: Helps to split data, which can automatically remove spaces in certain contexts.
Using the TRIM Function
The TRIM function is one of the most efficient ways to remove unwanted spaces in Excel. It eliminates all extra spaces in a string except for single spaces between words.
How to Use TRIM:
- Select a cell where you want the cleaned text to appear.
- Type the formula:
=TRIM(A1) (assuming your unwanted data is in cell A1).
- Press Enter and the cleaned text will appear.
- Drag the fill handle down to apply the same formula to the rest of the cells.
Find and Replace
If you notice excessive spaces throughout your data set, using the Find and Replace feature can be helpful.
Steps to Follow:
- Select the range of cells you want to clean.
- Press Ctrl + H to open the Find and Replace dialog.
- In the "Find what" box, type two spaces (tap the spacebar twice).
- In the "Replace with" box, type one space.
- Click Replace All.
Keep repeating the process until no further replacements are made. This is a great way to catch those pesky double or multiple spaces in your data!
Text to Columns
The Text to Columns feature can help if your data has been incorrectly imported or formatted, especially if spaces are messing up data integrity.
Instructions:
- Select the cells you want to split.
- Go to the Data tab and click on Text to Columns.
- Choose Delimited, then click Next.
- Check the box for Space and click Finish.
This method is particularly useful when dealing with CSV files or other imported data formats.
Table of Common Spaces and Solutions
Here’s a quick reference table summarizing various types of spaces you might encounter and their corresponding solutions:
<table>
<tr>
<th>Type of Space</th>
<th>Suggested Solution</th>
</tr>
<tr>
<td>Leading Spaces</td>
<td>Use TRIM function</td>
</tr>
<tr>
<td>Trailing Spaces</td>
<td>Use TRIM function</td>
</tr>
<tr>
<td>Multiple Spaces Between Words</td>
<td>Find and Replace</td>
</tr>
<tr>
<td>Spaces in CSV Imports</td>
<td>Text to Columns</td>
</tr>
</table>
Common Mistakes to Avoid
Cleaning up spaces in Excel is generally straightforward, but there are a few common mistakes that can lead to frustration:
-
Ignoring Non-breaking Spaces: Sometimes, data copied from web pages or PDFs may have non-breaking spaces. The TRIM function won’t catch these, and you may need to use the Find and Replace feature, entering a non-breaking space (which can typically be copied from your data) to replace it.
-
Not Checking for Hidden Characters: Spaces aren't the only culprits; hidden characters can also affect your data. Use functions like LEN to check the character count before and after applying your cleaning methods.
-
Applying TRIM on Formulas: Remember, TRIM works on text only. If you're referencing cells that contain formulas, TRIM won’t affect them as you expect. Instead, ensure you're dealing with the final values.
Troubleshooting Issues
If you’ve followed all the steps and your data still looks off, try these troubleshooting techniques:
- Double Check Your Data: Ensure the data type is correct; sometimes, numbers formatted as text can cause unexpected results.
- Use the VALUE Function: If numbers aren't calculating correctly, wrap your TRIM function in the VALUE function like so:
=VALUE(TRIM(A1)).
- Clear Formats: Sometimes unwanted spaces can be tied to cell formats. Clearing formats can help reset any anomalies.
<div class="faq-section">
<div class="faq-container">
<h2>Frequently Asked Questions</h2>
<div class="faq-item">
<div class="faq-question">
<h3>Can TRIM remove non-breaking spaces?</h3>
<span class="faq-toggle">+</span>
</div>
<div class="faq-answer">
<p>No, the TRIM function does not remove non-breaking spaces. You need to find and replace them manually.</p>
</div>
</div>
<div class="faq-item">
<div class="faq-question">
<h3>What happens if I use TRIM on a number?</h3>
<span class="faq-toggle">+</span>
</div>
<div class="faq-answer">
<p>TRIM will convert the number to text. If you need to keep it as a number, use the VALUE function alongside TRIM.</p>
</div>
</div>
<div class="faq-item">
<div class="faq-question">
<h3>Is there a keyboard shortcut for Find and Replace?</h3>
<span class="faq-toggle">+</span>
</div>
<div class="faq-answer">
<p>Yes! Pressing Ctrl + H opens the Find and Replace dialog.</p>
</div>
</div>
<div class="faq-item">
<div class="faq-question">
<h3>How can I tell if there are hidden spaces?</h3>
<span class="faq-toggle">+</span>
</div>
<div class="faq-answer">
<p>You can check the length of your text using the LEN function before and after applying TRIM to see if there’s a discrepancy.</p>
</div>
</div>
</div>
</div>
Cleaning up unwanted spaces in Excel doesn't need to be a daunting task. By utilizing the TRIM function, Find and Replace, and Text to Columns, you can ensure your data remains accurate and professional. Remember to avoid common pitfalls and follow troubleshooting tips to maintain a smooth workflow.
With these methods in your Excel toolkit, you’ll be well-equipped to handle any data cleaning task that comes your way. Don’t forget to explore more related tutorials to enhance your Excel skills!
<p class="pro-note">🚀Pro Tip: Always keep a backup of your original data before performing mass edits, just in case you need to revert back!</p>