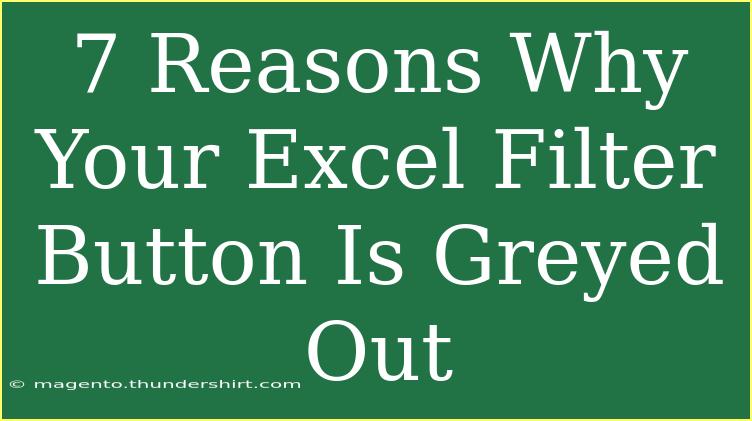Using Excel for data management can be incredibly efficient, but sometimes we encounter frustrating roadblocks, like when the filter button is greyed out. 😩 If you've ever found yourself in this situation, you're not alone. Let’s dive into the 7 common reasons why your Excel filter button might not be working and how to fix it.
1. Worksheet Protection is Enabled
One of the most common reasons your filter button is greyed out is that the worksheet is protected. If the worksheet is protected, you won’t be able to use features like filtering.
How to Fix:
- Go to the Review tab.
- Click on Unprotect Sheet.
- Enter the password if prompted.
Make sure you only unprotect sheets when you're certain you won’t affect other users or the integrity of your data.
2. Filters Are Already Active
You may have forgotten that filters are already in use. Excel only allows one set of filters to be active at a time.
How to Fix:
- If filters are already applied, you can clear them by going to the Data tab and selecting Clear under the Sort & Filter group.
Once cleared, you can reapply new filters as needed.
3. Data is in a Table Format
If your data is formatted as a table, the usual filtering options in the Data tab will be replaced with built-in filter buttons on the table headers. This might make it seem like the filter button is unavailable.
How to Fix:
- Simply use the filter buttons available in the table headers.
If you prefer to use the standard filtering options, you can convert the table back to a normal range by right-clicking on the table and selecting Table > Convert to Range.
4. Non-contiguous Data Selection
Filters work best on contiguous data ranges. If your data is scattered across non-contiguous cells or rows, the filter option will be disabled.
How to Fix:
- Ensure that your data is laid out in a continuous block with no empty rows or columns separating it.
You can quickly check for gaps by clicking on any empty cells in your data range and removing or filling them in as needed.
5. Excel Version Limitations
Certain Excel versions or licenses may have restrictions on the use of filters, especially in online or mobile versions.
How to Fix:
- If you’re using an older version of Excel or a restricted environment, try switching to the desktop version or updating your software.
Check for updates under File > Account > Update Options.
6. Shared Workbook Limitations
If you’re collaborating in a shared workbook, certain features, including filters, might be disabled for all users.
How to Fix:
- Consider editing the document by unsharing it first. You can do this by navigating to the Review tab and selecting Share Workbook.
Uncheck the box that allows changes by more than one user at a time. Remember to save a backup before making any changes!
7. Excel Add-ins Interference
Sometimes, third-party Excel add-ins may interfere with the functionalities, including the filter feature.
How to Fix:
- Disable any recently installed add-ins to check if they are causing the issue.
- Go to File > Options > Add-Ins. At the bottom, select COM Add-ins from the drop-down menu and click Go. Uncheck any add-ins you suspect may be causing problems.
Reopen your workbook to see if the issue is resolved.
<table>
<tr>
<th>Reason for Greyed Out Filter</th>
<th>Fix</th>
</tr>
<tr>
<td>Worksheet Protection</td>
<td>Unprotect the sheet via Review tab.</td>
</tr>
<tr>
<td>Filters Already Active</td>
<td>Clear existing filters in the Data tab.</td>
</tr>
<tr>
<td>Data in Table Format</td>
<td>Use filter buttons in table headers.</td>
</tr>
<tr>
<td>Non-contiguous Data Selection</td>
<td>Ensure data is in a continuous block.</td>
</tr>
<tr>
<td>Excel Version Limitations</td>
<td>Update to a newer version or desktop.</td>
</tr>
<tr>
<td>Shared Workbook Limitations</td>
<td>Unshare the workbook.</td>
</tr>
<tr>
<td>Add-ins Interference</td>
<td>Disable suspect add-ins.</td>
</tr>
</table>
In any case, if you run into the greyed-out filter button again, simply run through this list to troubleshoot effectively!
<div class="faq-section">
<div class="faq-container">
<h2>Frequently Asked Questions</h2>
<div class="faq-item">
<div class="faq-question">
<h3>Why is the filter button greyed out in Excel?</h3>
<span class="faq-toggle">+</span>
</div>
<div class="faq-answer">
<p>The filter button can be greyed out for several reasons, including worksheet protection, active filters, non-contiguous data, or limitations with your Excel version.</p>
</div>
</div>
<div class="faq-item">
<div class="faq-question">
<h3>Can I filter data in a protected worksheet?</h3>
<span class="faq-toggle">+</span>
</div>
<div class="faq-answer">
<p>No, you need to unprotect the worksheet before you can use the filter function.</p>
</div>
</div>
<div class="faq-item">
<div class="faq-question">
<h3>How do I check if filters are already active?</h3>
<span class="faq-toggle">+</span>
</div>
<div class="faq-answer">
<p>Look for any existing filter arrows on your column headers; if they are present, filters are active.</p>
</div>
</div>
<div class="faq-item">
<div class="faq-question">
<h3>Is there a limit to how many filters I can apply?</h3>
<span class="faq-toggle">+</span>
</div>
<div class="faq-answer">
<p>You can apply multiple filters, but they must be on a contiguous range of data; non-contiguous selections will not work.</p>
</div>
</div>
</div>
</div>
To summarize, encountering a greyed-out filter button in Excel can be frustrating, but by understanding the common pitfalls and how to resolve them, you can keep your data management seamless. Remember to double-check protection settings, active filters, and other factors to ensure your filter functionality remains intact. With these insights, you're well on your way to becoming an Excel whiz! Don’t hesitate to explore other tutorials and deepen your knowledge.
<p class="pro-note">✨Pro Tip: If you frequently use filters, consider creating a shortcut for easy access!</p>