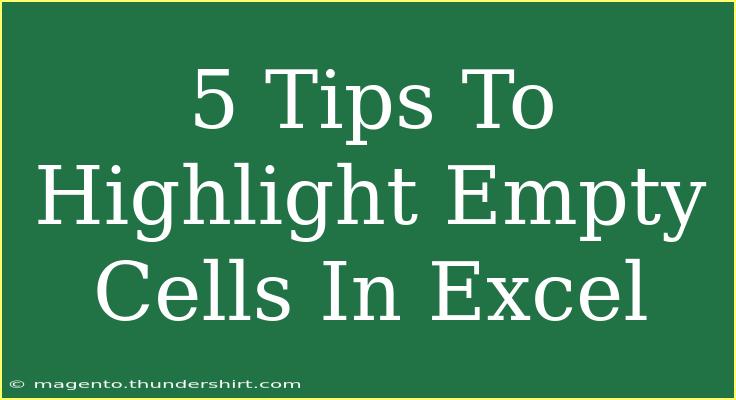Working with Excel can sometimes feel like navigating a labyrinth, especially when you're dealing with empty cells scattered throughout your spreadsheet. But don't worry! Highlighting empty cells is not only straightforward but also crucial for maintaining data integrity and visual clarity in your worksheets. In this post, we will share five valuable tips that will not only help you highlight empty cells effectively but also improve your overall Excel skills. Let's dive right in! 📊
Why Highlight Empty Cells?
Empty cells can lead to confusion and errors, especially when analyzing data or performing calculations. By highlighting these empty spaces, you can:
- Identify missing information quickly.
- Ensure data completeness before making critical business decisions.
- Enhance visual organization of your spreadsheet, making it easier to read and navigate.
1. Using Conditional Formatting
Conditional formatting is one of the most powerful tools in Excel to highlight empty cells effortlessly. Here's how to do it:
Steps:
- Select the Range: Click and drag to highlight the range of cells you want to check.
- Open Conditional Formatting: Navigate to the "Home" tab on the ribbon.
- Choose New Rule: Click on "Conditional Formatting" > "New Rule".
- Select Rule Type: Choose "Use a formula to determine which cells to format".
- Enter the Formula: Type the formula
=ISBLANK(A1) (replace A1 with the first cell in your selected range).
- Format: Click on the "Format" button, select the fill color you prefer, and click "OK".
- Finish: Click "OK" again to apply the rule.
Example:
If you select cells A1 to A10 and use the formula above, all empty cells within that range will be highlighted in your chosen color.
<p class="pro-note">✨Pro Tip: You can use different colors for different ranges to visually separate sections of your data!</p>
2. Using Go To Special
Another method to quickly identify and highlight empty cells is through the "Go To Special" feature. Here’s how:
Steps:
- Select Your Range: Highlight the range of cells or the entire worksheet.
- Open the Go To Dialog: Press
Ctrl + G or click "Find & Select" on the Home tab and choose "Go To".
- Select Special: Click on "Special".
- Choose Blanks: In the dialog box, select "Blanks" and click "OK".
- Highlight: With all empty cells selected, you can fill them with color by choosing a fill color from the "Home" tab.
Example:
This technique works great if you want to quickly highlight all empty cells in a large dataset.
<p class="pro-note">🔍Pro Tip: You can combine this with conditional formatting to maintain a consistent style across your workbook.</p>
3. Customizing Cell Styles
Excel also allows you to customize cell styles, which can help differentiate empty cells visually. Here's how you can do this:
Steps:
- Select Your Range: Click on the range of cells you wish to format.
- Open Format Cells: Right-click on the selection and choose "Format Cells".
- Customize Style: Under the "Fill" tab, choose a fill color to represent empty cells specifically.
- Apply the Style: Click "OK" to apply the formatting.
Example:
Using a soft shade like light grey can visually imply that these cells are intentionally left blank, while not being too distracting.
<p class="pro-note">🎨Pro Tip: Create a custom cell style for empty cells to reuse it in future projects easily!</p>
4. Using a Simple VBA Macro
If you're comfortable with a bit of programming, creating a simple VBA macro can automate the process of highlighting empty cells in your worksheet.
Steps:
- Open the VBA Editor: Press
Alt + F11.
- Insert a Module: Right-click on any of the items in your project pane and select
Insert > Module.
- Add the Code: Copy and paste the following code snippet:
Sub HighlightEmptyCells()
Dim cell As Range
For Each cell In Selection
If IsEmpty(cell) Then
cell.Interior.Color = RGB(255, 0, 0) ' Change to your preferred color
End If
Next cell
End Sub
- Run the Macro: Select the range of cells you want to check and go back to the VBA editor to run the macro.
Example:
This macro will highlight all empty cells in your selected range with red color.
<p class="pro-note">🛠️Pro Tip: Save your workbook as a macro-enabled file (.xlsm) to keep the macro for future use!</p>
5. Leveraging Filters
Using filters is another effective way to highlight empty cells by narrowing down your data to show only the blank ones.
Steps:
- Enable Filters: Select your data range and click on the "Filter" button under the "Data" tab.
- Filter by Blanks: Click the drop-down arrow in the header of the column you wish to filter and uncheck all options except for "Blanks".
- Highlight: With only the blank cells visible, you can now select them and use fill color.
Example:
This approach can be particularly handy when you want to address all empty cells in a specific column quickly.
<p class="pro-note">📋Pro Tip: After fixing the empty cells, remember to clear the filter to see the full dataset!</p>
<div class="faq-section">
<div class="faq-container">
<h2>Frequently Asked Questions</h2>
<div class="faq-item">
<div class="faq-question">
<h3>Can I highlight empty cells in a specific color?</h3>
<span class="faq-toggle">+</span>
</div>
<div class="faq-answer">
<p>Yes! You can customize the color in both conditional formatting and the format cells options.</p>
</div>
</div>
<div class="faq-item">
<div class="faq-question">
<h3>Is there a shortcut for accessing conditional formatting?</h3>
<span class="faq-toggle">+</span>
</div>
<div class="faq-answer">
<p>Yes! You can press Alt + H, then L to open the conditional formatting menu quickly.</p>
</div>
</div>
<div class="faq-item">
<div class="faq-question">
<h3>What if I want to highlight only certain empty cells?</h3>
<span class="faq-toggle">+</span>
</div>
<div class="faq-answer">
<p>You can combine conditional formatting rules or use filters to focus on specific ranges or criteria.</p>
</div>
</div>
</div>
</div>
By following these tips, you will not only streamline your data management in Excel but also enhance your understanding of the software. Remember that the key to mastering Excel lies in practice and exploration. As you become more familiar with these techniques, you'll find even more creative ways to manage your data effectively.
<p class="pro-note">🌟Pro Tip: Keep experimenting with these features to unlock the full potential of Excel in your daily tasks!</p>