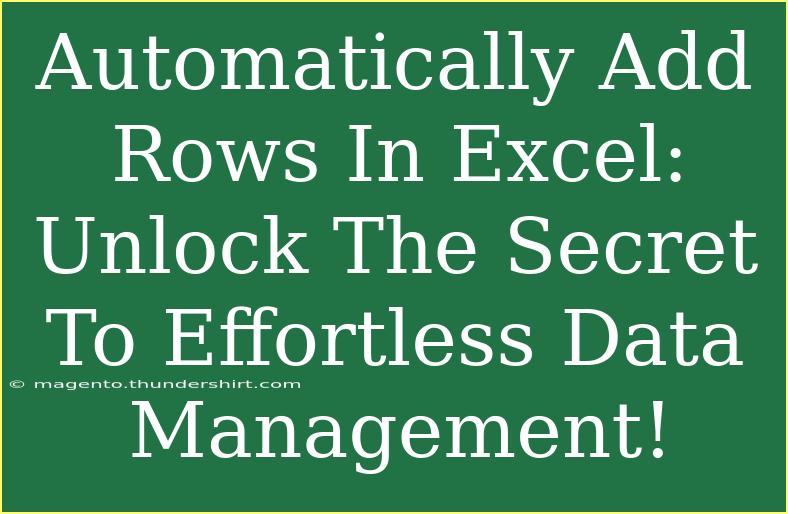If you've ever worked with large datasets in Excel, you know that managing your data can sometimes feel overwhelming. From organizing information to ensuring accuracy, the task can quickly escalate into a headache. But what if I told you there’s a way to make adding rows a breeze? 🚀 In this guide, we're going to explore how to automatically add rows in Excel, unlocking the secret to effortless data management.
Understanding the Basics of Excel Rows
Excel is a powerful tool that organizes data in a structured format using columns and rows. Rows are numbered from top to bottom, while columns are labeled with letters from left to right. Knowing how to effectively manage these components is key to becoming an Excel whiz!
Why Automate Row Addition?
Adding rows manually can be tedious, especially when you're dealing with a constantly changing dataset. Automating this process can save time and reduce errors, allowing you to focus on analyzing your data instead. Here are a few scenarios where automating row addition could come in handy:
- Sales Tracking: If you're keeping track of daily sales, new rows can be added automatically as transactions occur.
- Inventory Management: In an inventory sheet, you might want to add a row each time new stock is received.
- Project Management: When new tasks are assigned, additional rows can help you keep track of deadlines and assignments without the hassle.
Methods for Automatically Adding Rows in Excel
Let’s dive into some straightforward methods to automate row addition. Whether you prefer using formulas, VBA, or Excel Tables, we’ve got you covered!
Method 1: Using Excel Tables
One of the simplest ways to add rows automatically is by converting your range of data into an Excel Table. Here’s how you do it:
- Select Your Data: Highlight the range of data you want to convert.
- Insert Table: Go to the Insert tab and click on Table.
- Check Your Range: Ensure the "My table has headers" box is checked if your data includes headers.
- Click OK: Your data is now a Table!
Benefits of Using Excel Tables:
- Automatically expands as you add new data.
- Makes filtering and sorting your data easier.
Method 2: VBA Macro for Automated Rows
If you're comfortable with VBA (Visual Basic for Applications), you can create a macro that automatically adds rows whenever needed. Here’s a simple script:
- Press Alt + F11: This opens the VBA editor.
- Insert a New Module: Right-click on any item in the Project Explorer, go to Insert → Module.
- Paste the Code:
Sub AddRow()
Dim lastRow As Long
lastRow = ActiveSheet.Cells(Rows.Count, 1).End(xlUp).Row + 1
ActiveSheet.Cells(lastRow, 1).Value = "New Entry"
End Sub
- Run the Macro: Press F5 to execute it.
Important Notes:
<p class="pro-note">Always save your workbook before running macros to avoid accidental loss of data.</p>
Method 3: AutoFill to Add Rows
If you find yourself often needing to replicate information across rows, consider using the AutoFill feature. Here’s how:
- Enter Data in the First Row: Type the information you want to replicate.
- Drag the Fill Handle: Click and drag the small square at the bottom right corner of the cell downwards to fill multiple rows.
This is especially useful for repetitive data, such as dates or categories.
Common Mistakes to Avoid
While working with Excel, it's easy to make a few missteps. Here are some common mistakes to watch out for:
- Forgetting to Select the Right Range: When converting data to a Table or applying a formula, ensure the correct range is selected.
- Not Saving Your Work: Always save your progress to prevent losing data, especially before running a macro.
- Ignoring Data Types: When adding new data, make sure it matches the existing data format (e.g., numbers vs. text) to avoid errors.
Troubleshooting Tips
If you run into issues while trying to add rows automatically, here are some quick fixes:
- Macro Not Working: Double-check your code for errors and ensure macros are enabled in your Excel settings.
- Table Not Expanding: Ensure your data is in Table format and that you’re adding data below the last row of the Table.
- AutoFill Not Functioning: Verify that the cell you are trying to drag has the correct initial data in place.
<div class="faq-section">
<div class="faq-container">
<h2>Frequently Asked Questions</h2>
<div class="faq-item">
<div class="faq-question">
<h3>Can I add rows automatically based on certain conditions?</h3>
<span class="faq-toggle">+</span>
</div>
<div class="faq-answer">
<p>Yes, you can use conditional formatting in combination with VBA macros to add rows automatically based on specified criteria.</p>
</div>
</div>
<div class="faq-item">
<div class="faq-question">
<h3>Is it possible to undo a row addition?</h3>
<span class="faq-toggle">+</span>
</div>
<div class="faq-answer">
<p>Yes! You can simply use Ctrl + Z to undo any recent action, including row additions.</p>
</div>
</div>
<div class="faq-item">
<div class="faq-question">
<h3>What if I accidentally add too many rows?</h3>
<span class="faq-toggle">+</span>
</div>
<div class="faq-answer">
<p>You can delete any unwanted rows by selecting them, right-clicking, and choosing "Delete."</p>
</div>
</div>
</div>
</div>
In summary, automating row addition in Excel can transform your data management experience, making it much simpler and faster. Whether you're using Excel Tables, VBA, or just simple AutoFill techniques, these methods can significantly ease your workload.
So, what are you waiting for? Dive into Excel today! Experiment with these methods, and soon you'll find yourself managing your data with effortless ease. Don’t hesitate to check out our other tutorials for more insights!
<p class="pro-note">✨Pro Tip: Practice regularly and explore Excel's features to become a data management pro!</p>