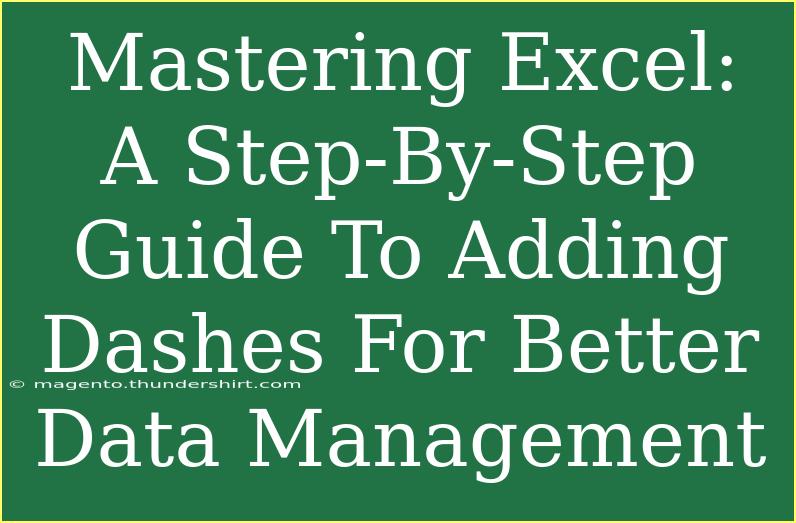Excel is an incredibly powerful tool that can help you manage and analyze your data with ease. One common task many users need to perform is adding dashes or hyphens to data entries, such as phone numbers or serial numbers. This not only helps with better data presentation but also enhances the readability and usability of the information. In this guide, we will dive into the step-by-step processes of adding dashes in Excel, some helpful tips and advanced techniques, common mistakes to avoid, and troubleshooting advice.
Why Use Dashes in Excel?
Adding dashes to data in Excel can be beneficial for various reasons:
- Improved Readability: Dashes break long strings into manageable segments, making them easier to read.
- Data Standardization: Maintaining a consistent format across your data makes it easier for others to understand.
- Enhanced Functionality: Some formulas and functions require data in a specific format, and adding dashes can ensure compatibility.
Step-by-Step Guide to Adding Dashes in Excel
Method 1: Using Excel Functions
You can use the TEXT function in Excel to format your data. Here's how to do it:
-
Select Your Cell: Click on the cell where your data is located.
-
Enter the Formula: Type in the following formula:
=TEXT(A1, "000-000-0000")
Replace A1 with the cell reference containing your data.
-
Press Enter: You will see your data formatted with dashes.
-
Drag the Fill Handle: If you have multiple entries, drag the fill handle down to apply the same formula to other cells.
Method 2: Using Find and Replace
Another quick way to add dashes is through the Find and Replace feature:
-
Select Your Data Range: Highlight the cells that you want to modify.
-
Open Find and Replace: Press Ctrl + H to bring up the Find and Replace dialog.
-
Fill Out the Dialog:
- Find What: Type in the character you want to replace (for example, leave it empty if you want to add dashes after a certain number of digits).
- Replace With: Enter the dash character
-.
-
Click on Replace All: Excel will automatically replace instances in the selected range.
Method 3: Using Custom Formatting
For visually displaying dashes without changing the actual data, you can use custom formatting:
-
Select Your Cells: Highlight the cells that need formatting.
-
Open Format Cells Dialog: Right-click and select Format Cells.
-
Choose Custom: Go to the Number tab and select the Custom category.
-
Enter Custom Format: Type in a format like 000-0000 or 00-00-00 depending on your needs.
-
Press OK: You will now see the dashes when you look at the cells.
Tips for Effective Dash Management in Excel
-
Use Consistent Formats: Decide on a format (e.g., ###-###-####) and use it consistently throughout your dataset.
-
Test with a Sample: Always test your formatting methods on a small dataset before applying them to your entire spreadsheet.
-
Check for Mixed Formats: Ensure that all your entries are in a compatible format to avoid errors.
-
Use Formulas Wisely: If your data changes frequently, using formulas like TEXT ensures you can adjust the format dynamically.
-
Backup Your Data: Before making bulk changes, create a backup copy of your file to avoid losing data.
Common Mistakes to Avoid
- Incorrect Cell References: Make sure the cell references in your formulas are correct to avoid errors.
- Not Checking for Blank Cells: If your data range has blank cells, they might cause formatting issues.
- Forgetting to Format Numbers: Ensure that your numbers are stored as numeric data types to enable proper formatting.
- Overusing Find and Replace: Sometimes, using this feature may lead to unintended replacements; always verify changes.
Troubleshooting Issues
If you run into problems while adding dashes, consider the following:
- Incorrect Format: Double-check your custom formatting to ensure it’s set up correctly.
- Formula Errors: If your formula isn’t returning the expected result, review the syntax and cell references.
- Data Type Conflicts: Make sure that the data in your cells is formatted as text or numbers, as needed.
- Undo Changes: If something goes wrong, you can quickly hit
Ctrl + Z to undo the last action.
<div class="faq-section">
<div class="faq-container">
<h2>Frequently Asked Questions</h2>
<div class="faq-item">
<div class="faq-question">
<h3>How do I format phone numbers with dashes in Excel?</h3>
<span class="faq-toggle">+</span>
</div>
<div class="faq-answer">
<p>You can format phone numbers with dashes by using the TEXT function or the Find and Replace feature. Custom formatting is also an effective method for visual purposes.</p>
</div>
</div>
<div class="faq-item">
<div class="faq-question">
<h3>What if my data has mixed formats?</h3>
<span class="faq-toggle">+</span>
</div>
<div class="faq-answer">
<p>You should standardize the formats first before applying any dash formatting methods. This may involve converting all entries to a specific data type.</p>
</div>
</div>
<div class="faq-item">
<div class="faq-question">
<h3>Can I add dashes automatically when entering data?</h3>
<span class="faq-toggle">+</span>
</div>
<div class="faq-answer">
<p>Yes! You can use custom formatting in the Format Cells dialog to add dashes automatically as you enter data into the cells.</p>
</div>
</div>
</div>
</div>
In summary, adding dashes in Excel can significantly enhance your data management skills. Whether you are formatting phone numbers, serial codes, or any numeric data, the methods outlined in this guide will help you get the job done efficiently. By employing the tips and tricks provided, you can avoid common pitfalls and streamline your workflow.
Practice using these techniques and explore more tutorials to enrich your Excel capabilities. Engaging with related resources will only improve your efficiency and proficiency in using this essential tool.
<p class="pro-note">🔍Pro Tip: Always keep your Excel software updated to utilize the latest features for better data management!</p>