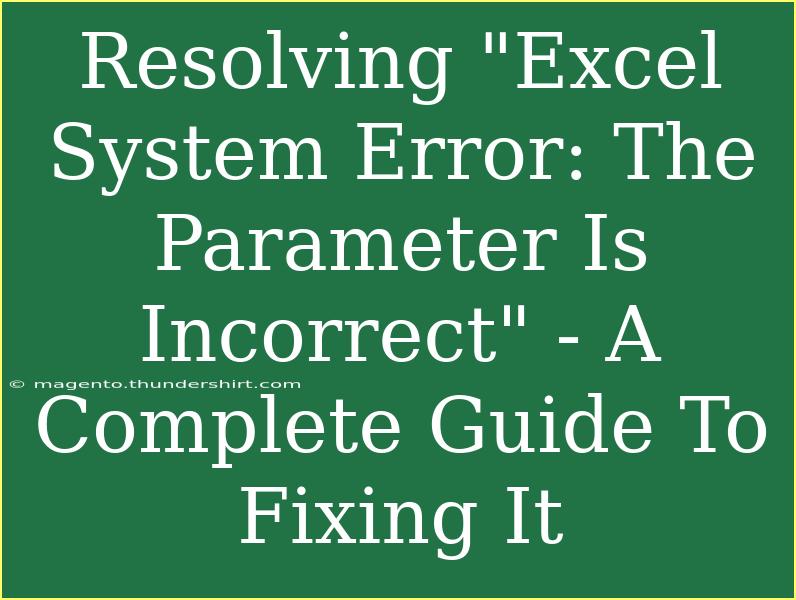Encountering the dreaded "Excel System Error: The Parameter Is Incorrect" can be a real roadblock when you're deep into your data analysis. 😩 This frustrating message might come up unexpectedly, disrupting your workflow and leaving you puzzled about what went wrong. Fear not! In this complete guide, we’ll explore some helpful tips, shortcuts, and advanced techniques to effectively tackle this error and get you back on track with your Excel tasks.
Understanding the Error
The "Excel System Error: The Parameter Is Incorrect" typically indicates an issue with the file you're trying to open, a setting within Excel, or even a problem with your system. This can arise from:
- Corrupted Excel files
- Compatibility issues with older versions of Excel
- Improper file paths
- Issues with add-ins
Before we dive into the solutions, it’s essential to grasp that this error can be frustrating but is generally fixable with a bit of troubleshooting.
Common Solutions to Resolve the Error
Let’s explore several approaches you can use to fix the "Excel System Error: The Parameter Is Incorrect."
1. Check Your File Path
A common reason for this error can be an incorrect file path. Here’s how to check:
- Step 1: Make sure the file you are trying to open is accessible and not moved to another folder.
- Step 2: Avoid using excessive folder depths or special characters in file names.
- Step 3: Open the file directly from its location instead of through shortcuts.
2. Open Excel in Safe Mode
Safe mode can help you open Excel without any third-party add-ins that might be causing the error.
- Step 1: Hold down the
Ctrl key and double-click the Excel icon.
- Step 2: When prompted, click "Yes" to open Excel in Safe Mode.
If you can open your files in Safe Mode, then an add-in may be causing the issue. Disable the add-ins one by one to identify the culprit.
3. Repair Excel
If opening in Safe Mode does not resolve the issue, try repairing Excel.
- Step 1: Open Control Panel.
- Step 2: Select "Programs" and then "Programs and Features."
- Step 3: Locate Microsoft Office in the list, right-click on it, and choose "Change."
- Step 4: Select "Repair" and follow the prompts.
This process will fix any corrupted files in the Office suite that might be causing the error.
4. Reinstall Microsoft Office
If all else fails, consider uninstalling and reinstalling Microsoft Office.
- Step 1: Navigate to Control Panel and go to "Programs and Features."
- Step 2: Right-click on Microsoft Office and select "Uninstall."
- Step 3: Reboot your computer.
- Step 4: Reinstall Microsoft Office from your original source.
5. Check for Updates
Sometimes, keeping Excel updated can resolve potential bugs.
- Step 1: Open Excel and click on "File."
- Step 2: Go to "Account" and look for "Update Options."
- Step 3: Click "Update Now."
6. Verify the File Format
Make sure that the file format is compatible with your version of Excel. If you are trying to open a file created in a newer version of Excel, it might not be supported.
Tips for Preventing the Error
To avoid facing the "Excel System Error: The Parameter Is Incorrect," consider the following proactive steps:
- Regularly update your Excel application.
- Keep your files organized and avoid excessive depth in your folder structure.
- Backup your files frequently to prevent corruption.
Common Mistakes to Avoid
When resolving the error, it’s easy to make a few common mistakes. Here are some things to keep in mind:
- Ignoring File Corruption: If you suspect a file is corrupted, test it on another computer to confirm.
- Overlooking Updates: Many users forget to keep their Office applications updated, which can lead to compatibility issues.
- Neglecting Safe Mode: Failing to try Safe Mode can lead you to unnecessary extensive repairs when the issue might just be an add-in.
Troubleshooting Tips
Should you still be struggling with the error after trying the steps above, consider these additional troubleshooting tips:
- Try opening the file on another device.
- Ensure your antivirus software isn’t blocking Excel.
- Consider creating a new user profile in Windows and test Excel there.
<div class="faq-section">
<div class="faq-container">
<h2>Frequently Asked Questions</h2>
<div class="faq-item">
<div class="faq-question">
<h3>What does "The Parameter Is Incorrect" mean in Excel?</h3>
<span class="faq-toggle">+</span>
</div>
<div class="faq-answer">
<p>This error typically indicates a problem with the file you're attempting to open, possibly due to file corruption or an issue with Excel settings.</p>
</div>
</div>
<div class="faq-item">
<div class="faq-question">
<h3>How can I fix a corrupted Excel file?</h3>
<span class="faq-toggle">+</span>
</div>
<div class="faq-answer">
<p>You can try repairing the file using Excel's built-in repair tool or by opening it in Safe Mode.</p>
</div>
</div>
<div class="faq-item">
<div class="faq-question">
<h3>Does uninstalling Excel solve the error?</h3>
<span class="faq-toggle">+</span>
</div>
<div class="faq-answer">
<p>Uninstalling and reinstalling Excel can solve the error if it's caused by a corrupted installation, but it's best to try other methods first.</p>
</div>
</div>
<div class="faq-item">
<div class="faq-question">
<h3>Why does the error only happen with specific files?</h3>
<span class="faq-toggle">+</span>
</div>
<div class="faq-answer">
<p>This could indicate that those specific files are corrupted or incompatible with your version of Excel.</p>
</div>
</div>
</div>
</div>
Recapping our journey through resolving the "Excel System Error: The Parameter Is Incorrect," it's clear that a structured approach can lead to effective solutions. From checking your file path to performing repairs, these strategies aim to get you back to data crunching in no time. 🏃♂️ Don’t hesitate to practice the troubleshooting steps outlined and continue exploring related tutorials to enhance your Excel skills further. The world of data is vast, and mastering it will serve you well.
<p class="pro-note">💡Pro Tip: Always back up your Excel files to prevent data loss from errors.</p>