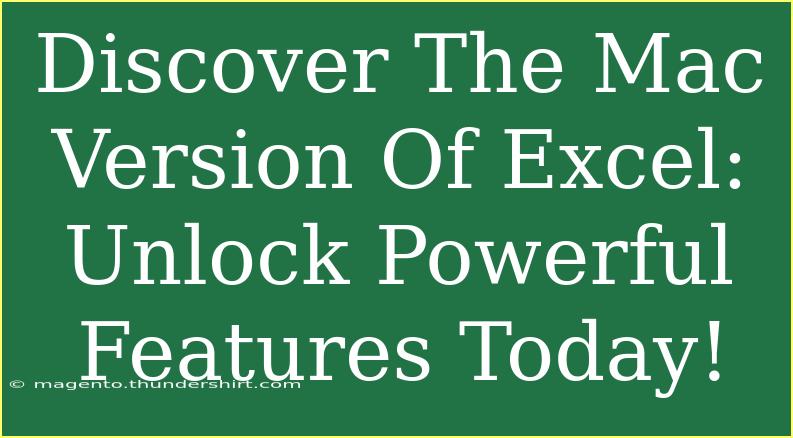When it comes to spreadsheet software, Microsoft Excel is a name that most of us know and use. The Mac version of Excel packs a punch with its powerful features tailored for Mac users. If you’re venturing into Excel for Mac or looking to sharpen your skills, this comprehensive guide is for you! 🎉 Let’s explore the capabilities of Excel for Mac, share helpful tips, identify common mistakes, and tackle frequently asked questions.
Getting Started with Excel for Mac
Using Excel for Mac is relatively similar to its Windows counterpart, but with Mac-specific features and shortcuts. Here’s how to get started:
- Launch Excel: Open Excel from your Applications folder or using Spotlight search.
- Create a New Workbook: Click on "File" > "New Workbook," or select from a variety of templates available.
- Familiarize Yourself with the Interface: Spend a few minutes exploring the menu bar, ribbon, and formula bar, as these are your primary tools for navigation.
Essential Features to Explore
- Functionality: Excel for Mac has many built-in functions like SUM, AVERAGE, and VLOOKUP. Familiarize yourself with these to perform calculations easily.
- Data Visualization: Utilize charts and graphs to present your data visually. It helps in interpreting and analyzing trends efficiently.
- Templates: Use built-in templates for budgeting, invoices, or schedules to save time and maintain structure.
Pro Tips for Efficiency
- Keyboard Shortcuts: Knowing Excel shortcuts can speed up your workflow. For example, Command + C for copy and Command + V for paste.
- Customizing the Ribbon: You can add your most-used features to the ribbon for quick access. Right-click on the ribbon and select "Customize Ribbon" to make adjustments.
Advanced Techniques
Once you’re comfortable with the basics, it's time to delve into advanced techniques that can take your Excel skills to the next level.
Using Pivot Tables
Pivot tables allow you to summarize large sets of data quickly. Here’s how you can create a pivot table:
- Select your data range.
- Navigate to the Insert tab and select "Pivot Table."
- Choose where you want the Pivot Table report to be placed (new worksheet or existing worksheet).
- Drag and drop fields into the Rows and Values areas to analyze your data.
Conditional Formatting
This feature allows you to apply formatting to cells based on certain conditions (like highlighting all sales above a certain amount):
- Select the range of cells you want to format.
- Click on “Home” > “Conditional Formatting.”
- Choose the rule type and set the parameters (e.g., greater than $1000).
- Select a formatting style and click OK.
Creating Macros
Automate repetitive tasks by creating macros. Here’s how:
- Go to Tools > Macro > Record New Macro.
- Name your macro and set a shortcut key if desired.
- Perform the tasks you want to automate.
- Stop recording.
Common Mistakes to Avoid
Even seasoned users can make mistakes. Here’s a list of common pitfalls:
- Not Saving Regularly: Ensure you save your work frequently to avoid losing data.
- Ignoring Data Validation: This can lead to erroneous entries. Use data validation tools to limit input types.
- Overlooking Formula Errors: Excel shows errors like #DIV/0! or #VALUE! when calculations fail. Keep an eye out for these and debug formulas accordingly.
Troubleshooting Common Issues
If you face issues while using Excel, here are troubleshooting tips:
- Excel Crashes on Open: Check if any add-ins are causing the problem. Start Excel in Safe Mode by holding down the Shift key while opening.
- Formulas Not Working: Ensure that your formulas are correctly referenced. Check for typos or incorrect cell references.
- Slow Performance: Large files can slow down Excel. Try breaking them into smaller files or optimize formulas.
<div class="faq-section">
<div class="faq-container">
<h2>Frequently Asked Questions</h2>
<div class="faq-item">
<div class="faq-question">
<h3>Can I use Excel for Mac with Windows files?</h3>
<span class="faq-toggle">+</span>
</div>
<div class="faq-answer">
<p>Yes! Excel for Mac is compatible with Excel for Windows, allowing you to open, edit, and save files across both platforms.</p>
</div>
</div>
<div class="faq-item">
<div class="faq-question">
<h3>Are all Excel functions available on the Mac version?</h3>
<span class="faq-toggle">+</span>
</div>
<div class="faq-answer">
<p>Most functions are available, but some advanced features may differ slightly from the Windows version. It's good to check the compatibility before using specific functions.</p>
</div>
</div>
<div class="faq-item">
<div class="faq-question">
<h3>How do I print my Excel sheets?</h3>
<span class="faq-toggle">+</span>
</div>
<div class="faq-answer">
<p>Go to "File" > "Print" to access print settings. You can adjust orientation, margins, and other settings before printing.</p>
</div>
</div>
<div class="faq-item">
<div class="faq-question">
<h3>Is there a way to recover unsaved files?</h3>
<span class="faq-toggle">+</span>
</div>
<div class="faq-answer">
<p>You can recover unsaved workbooks by opening Excel, going to "File" > "Open" > "Recent," and checking for "Recover Unsaved Workbooks" at the bottom.</p>
</div>
</div>
</div>
</div>
As you explore Excel for Mac, you’ll discover a world of possibilities. Remember, the key to mastering any software is consistent practice and exploration of its features. Embrace the powerful tools at your fingertips and don't hesitate to try new functions.
Excel for Mac is not just about data entry—it's about unlocking insights, automating tasks, and telling your data's story. So, get started today and explore further tutorials to enhance your Excel skills!
<p class="pro-note">✨Pro Tip: Embrace shortcuts and explore Excel's vast functionalities to improve your efficiency and productivity.</p>