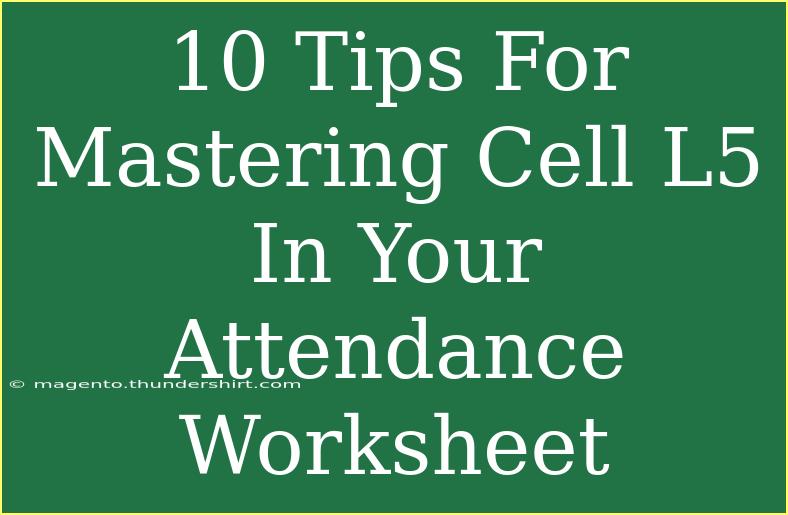Mastering the intricacies of Cell L5 in your attendance worksheet can significantly enhance your efficiency and accuracy when managing attendance data. Whether you're a teacher, a manager, or anyone who needs to track attendance, mastering this cell is crucial! Here’s a comprehensive guide on how to effectively use Cell L5, along with tips, techniques, common mistakes to avoid, and a FAQ section to help you navigate through any challenges you might face.
Understanding Cell L5
Cell L5 typically represents a particular date or record in your attendance worksheet. It’s essential to understand the context of this cell within your spreadsheet. For instance, it could hold the status of attendance for a specific date or the cumulative attendance of a student or employee.
Tips for Mastering Cell L5
1. Set Up Conditional Formatting 🎨
Applying conditional formatting to Cell L5 can help you visualize attendance trends quickly. For example, you might want to color-code attendance statuses:
- Green for present
- Red for absent
- Yellow for late
To set this up:
- Select Cell L5.
- Go to Format -> Conditional Formatting.
- Create rules based on your requirements.
2. Utilize Data Validation ✅
Data validation can prevent errors in data entry. By restricting the input options for Cell L5, you can ensure that only valid entries are made. Set the validation criteria to allow only specific values (e.g., Present, Absent, Late).
- Select Cell L5.
- Click on Data -> Data Validation.
- Choose List and specify the allowable entries.
3. Employ Formulas for Automated Calculations 📊
In Cell L5, you can use formulas to automate attendance tracking. For example, if you want to calculate the total number of days present for a student across a week, you can use a formula like:
=COUNTIF(L5:L11, "Present")
This will count how many times “Present” appears in the specified range.
4. Implement Dropdown Lists 🗂️
Creating dropdown lists in Cell L5 can simplify data entry, especially if you're dealing with multiple statuses. This makes it easier for you or your colleagues to fill out attendance.
- Select Cell L5.
- Go to Data -> Data Validation.
- Choose List and enter your options, separated by commas.
5. Incorporate Notes and Comments 📝
Adding notes or comments to Cell L5 can be helpful for additional context or instructions. This is particularly useful for team members who may need clarification on how to use the cell.
- Right-click Cell L5 and select "Insert Comment" to add any necessary notes.
6. Make Use of Templates 📋
If you're often managing attendance, consider creating or using existing templates to save time. By pre-filling certain rows and columns, you can focus on entering attendance data efficiently.
7. Regular Backups 💾
Always make it a habit to back up your attendance worksheet. This prevents data loss and allows you to revert to an earlier version if something goes wrong in Cell L5.
8. Check for Duplicate Entries 🔍
Having duplicate entries in your attendance records can skew your data. Regularly check Cell L5 and other related cells for duplicates, especially after bulk data entry.
- Use the
COUNTIF function to highlight duplicates:
=COUNTIF(L5:L11, L5)>1
9. Visualize Your Data 📈
Utilize charts and graphs to visualize attendance data for better insights. Linking a graph to your data can help you understand trends and make informed decisions.
10. Stay Updated with Excel Tips 📅
Excel is continuously updating with new features. Staying informed about these can give you tools to improve your attendance management. Follow Excel blogs, and communities, and participate in forums.
Troubleshooting Common Issues
Common Mistakes to Avoid
- Not Locking Cells: If you're sharing your attendance sheet, ensure that critical cells are locked to prevent accidental changes.
- Ignoring Formatting: Inconsistent formatting can lead to confusion. Make sure your formatting is uniform across your worksheet.
- Overcomplicating Formulas: While formulas are powerful, overusing complex formulas can make your worksheet difficult to read. Keep it simple and clear.
Frequently Asked Questions
<div class="faq-section">
<div class="faq-container">
<h2>Frequently Asked Questions</h2>
<div class="faq-item">
<div class="faq-question">
<h3>How do I change the date in Cell L5?</h3>
<span class="faq-toggle">+</span>
</div>
<div class="faq-answer">
<p>To change the date, simply click on Cell L5 and enter the new date in the format you use for your worksheet.</p>
</div>
</div>
<div class="faq-item">
<div class="faq-question">
<h3>Can I track multiple students in one worksheet?</h3>
<span class="faq-toggle">+</span>
</div>
<div class="faq-answer">
<p>Yes! You can create additional rows for each student and use columns to represent different dates.</p>
</div>
</div>
<div class="faq-item">
<div class="faq-question">
<h3>How can I prevent unauthorized changes to my attendance sheet?</h3>
<span class="faq-toggle">+</span>
</div>
<div class="faq-answer">
<p>Protect your worksheet by going to Review -> Protect Sheet and setting permissions.</p>
</div>
</div>
<div class="faq-item">
<div class="faq-question">
<h3>What if I make a mistake in Cell L5?</h3>
<span class="faq-toggle">+</span>
</div>
<div class="faq-answer">
<p>You can easily correct mistakes by clicking on the cell and entering the correct information.</p>
</div>
</div>
<div class="faq-item">
<div class="faq-question">
<h3>Is there a way to automate attendance reminders?</h3>
<span class="faq-toggle">+</span>
</div>
<div class="faq-answer">
<p>Yes! You can set up reminders using Excel’s built-in features or use third-party add-ins for scheduling.</p>
</div>
</div>
</div>
</div>
By applying these strategies and tips for Cell L5 in your attendance worksheet, you can streamline your tracking process, avoid common pitfalls, and enhance your overall data management skills. Remember, practice makes perfect! Dive deeper into the features and functionalities of Excel, and don’t hesitate to explore more tutorials that can elevate your skills even further.
<p class="pro-note">🌟Pro Tip: Regularly review and tidy up your attendance worksheet to maintain accuracy and efficiency.</p>