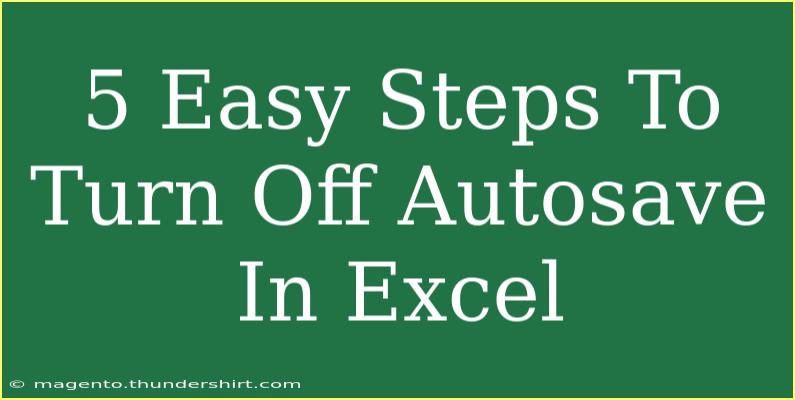Turning off the autosave feature in Excel can be a handy skill, especially if you prefer to manually save your work or if you're facing issues with constant changes being saved automatically. Whether you’re using Excel for personal projects, work-related tasks, or complex data analysis, having control over when and how your data is saved can prevent unwanted mishaps. Let's delve into the easy steps to turn off autosave in Excel, some helpful tips, common mistakes, and how to troubleshoot issues that may arise.
Why Turn Off Autosave? 🤔
There are various reasons someone might want to turn off autosave in Excel, including:
- Preventing Unintentional Changes: If you’re making major edits and want the option to roll back, turning off autosave allows you to save only when you’re satisfied.
- Improving Performance: Sometimes, autosave can slow down your workflow, especially with larger files.
- Working with Unstable Files: In cases where the file is prone to crashing, you may want to save manually to avoid losing a lot of work at once.
Step-by-Step Guide to Turn Off Autosave
Step 1: Open Excel
Start by launching Excel on your computer. Make sure you have the file open for which you want to adjust the autosave settings.
Step 2: Navigate to Excel Options
- Click on the File tab located in the upper-left corner of the window.
- From the menu, select Options at the bottom of the list. This opens the Excel Options dialog box.
Step 3: Access the Save Settings
- In the Excel Options dialog, look for the Save tab on the left-hand side.
- Click on it to reveal the various saving options available in Excel.
Step 4: Disable Autosave
- Under the Save workbooks section, you will find an option that says Save AutoRecover information every X minutes. Uncheck this box to turn off autosave.
- Additionally, you can also adjust the time interval by entering a longer duration in the box if you want to keep the feature but reduce the frequency.
Step 5: Click OK
Finally, click OK at the bottom of the dialog box to save your changes and exit out of the Options window. Your autosave feature will now be disabled! 🎉
Here’s a quick reference table for your convenience:
<table>
<tr>
<th>Step</th>
<th>Action</th>
</tr>
<tr>
<td>1</td>
<td>Open Excel</td>
</tr>
<tr>
<td>2</td>
<td>Click on the File tab, select Options</td>
</tr>
<tr>
<td>3</td>
<td>Go to the Save tab</td>
</tr>
<tr>
<td>4</td>
<td>Uncheck AutoRecover information option</td>
</tr>
<tr>
<td>5</td>
<td>Click OK</td>
</tr>
</table>
<p class="pro-note">🔧Pro Tip: Always remember to save your work manually by pressing Ctrl + S frequently to avoid losing important data!</p>
Helpful Tips for Using Excel Without Autosave
-
Set Reminders to Save Manually: Get into the habit of saving your work regularly. You can set alarms or reminders to prompt you to save.
-
Utilize Version History: If you’re working on important documents, you can keep track of different versions by saving separate files with date and time in the name.
-
Backup Your Files: It’s always good practice to backup your files, especially when you’re not using the autosave feature.
-
Shortcuts are Your Friend: Familiarize yourself with Excel shortcuts like Ctrl + Z for undo and Ctrl + Y for redo.
Common Mistakes to Avoid
-
Forget to Save: The biggest downside of turning off autosave is forgetting to save altogether. Always make it a routine.
-
Working on Large Files: If you're dealing with large datasets, and autosave is turned off, be sure you frequently save to avoid losing significant amounts of work.
-
Ignoring Updates: Ensure that your Excel application is updated to avoid glitches, especially if you turn off autosave, as bugs can sometimes cause loss of unsaved work.
Troubleshooting Autosave Issues
If you face issues with saving or find that autosave still seems active, try the following:
-
Restart Excel: Close and reopen Excel to refresh the application. Sometimes, settings may not take effect until a restart.
-
Check for Updates: Ensure you are using the latest version of Excel, as updates can fix bugs related to saving.
-
Inspect File Settings: Double-check the Save settings in the Excel Options to make sure they are correctly configured as per your preferences.
<div class="faq-section">
<div class="faq-container">
<h2>Frequently Asked Questions</h2>
<div class="faq-item">
<div class="faq-question">
<h3>Can I turn off autosave in Excel for all documents?</h3>
<span class="faq-toggle">+</span>
</div>
<div class="faq-answer">
<p>Yes, you can turn off autosave for all documents by following the steps outlined above in the Save options.</p>
</div>
</div>
<div class="faq-item">
<div class="faq-question">
<h3>Will turning off autosave erase previous autosaves?</h3>
<span class="faq-toggle">+</span>
</div>
<div class="faq-answer">
<p>No, turning off autosave does not erase previous autosaves; it simply prevents further automatic saves from happening.</p>
</div>
</div>
<div class="faq-item">
<div class="faq-question">
<h3>What happens if I forget to save and close the file?</h3>
<span class="faq-toggle">+</span>
</div>
<div class="faq-answer">
<p>If you forget to save and close the file, any unsaved changes will be lost when you reopen it.</p>
</div>
</div>
<div class="faq-item">
<div class="faq-question">
<h3>How can I recover a file that wasn't saved?</h3>
<span class="faq-toggle">+</span>
</div>
<div class="faq-answer">
<p>You can check the Document Recovery pane that appears when Excel crashes, or search for auto-recovery files saved in your system.</p>
</div>
</div>
</div>
</div>
Recapping what we’ve covered, turning off autosave in Excel gives you more control over your work. It allows you to decide when to save changes, helping you manage larger projects and avoid unwanted modifications. Whether you're navigating through vast data sets, handling sensitive information, or simply prefer the manual saving approach, following the steps we laid out can help streamline your Excel experience.
Don't forget to keep practicing and exploring additional tutorials to enhance your Excel skills further. Make the most out of this powerful tool!
<p class="pro-note">💡Pro Tip: Experiment with using keyboard shortcuts to speed up your workflow in Excel!</p>