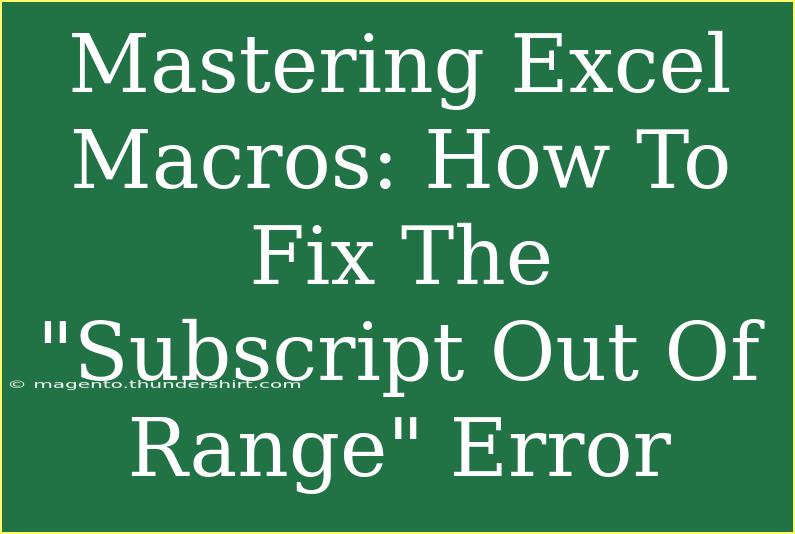When it comes to Excel, many users are on the quest for efficiency and advanced functionalities, particularly through the use of Macros. Excel Macros can save you hours of tedious work, automate repetitive tasks, and make data manipulation a breeze. However, with great power comes great responsibility—like encountering errors that can throw you off your game. One such error that many users face is the infamous "Subscript Out Of Range" error. 😱 In this guide, we’ll dive deep into understanding, troubleshooting, and ultimately mastering this error so you can become an Excel Macro superstar!
What is a "Subscript Out Of Range" Error?
The "Subscript Out Of Range" error usually appears when your Macro is trying to reference an item in a collection that doesn’t exist. This could mean you’re trying to access a worksheet, workbook, or array that Excel can’t find. This error can occur for several reasons, which we’ll explore in-depth, along with practical solutions.
Common Causes of the Error
- Worksheet/Workbook Not Found: If your code refers to a worksheet that has been deleted or renamed, this error may pop up.
- Incorrect Array Index: Accessing an array with an invalid index number can also lead to this issue. Remember, Excel arrays start at index 0!
- Referencing the Wrong Collection: Attempting to access a collection item that is out of bounds—like referencing the 5th element in a collection that only has 3 elements.
Tips for Troubleshooting and Fixing the Error
1. Double-Check Your Worksheet Names
It sounds simple, but you’d be surprised how often an extra space or a typo can lead to this error. Make sure the names in your VBA code match the actual names in your Excel workbook.
Example:
Dim ws As Worksheet
Set ws = ThisWorkbook.Sheets("DataSheet") ' Ensure "DataSheet" exists
2. Use Error Handling
Implementing error handling in your code can help manage the error more gracefully. You can set it up to inform you exactly where the error occurred.
Example:
On Error GoTo ErrorHandler
' Your code here
Exit Sub
ErrorHandler:
MsgBox "Error " & Err.Number & ": " & Err.Description
3. Validate Array Indexes
Always confirm that your array indices are within the expected range before attempting to access them.
Example:
Dim arr() As Variant
arr = Array(1, 2, 3) ' Length is 3
If Index >= LBound(arr) And Index <= UBound(arr) Then
' Safe to access arr(Index)
Else
MsgBox "Index out of bounds!"
End If
4. Debugging Techniques
Use the debugging tools available in the VBA editor. Set breakpoints and step through your code line by line to see exactly where it fails. This can reveal a lot about the condition of your variables right before the error occurs.
5. Declare All Variables
Always declare your variables using Dim. It helps to prevent confusion and can make it easier to spot issues in your code.
Example:
Dim ws As Worksheet
Dim i As Integer
The Importance of Clear Code Structure
Having a clear and structured code layout can significantly reduce the chances of encountering errors. It's a good practice to comment your code thoroughly and to ensure that all relevant sections are modular.
Example Code Snippet
Here’s a basic example of how to access a worksheet safely:
Sub SafeAccessSheet()
Dim ws As Worksheet
On Error Resume Next
Set ws = ThisWorkbook.Sheets("DataSheet")
On Error GoTo 0 ' Reset error handling
If ws Is Nothing Then
MsgBox "Worksheet does not exist!"
Else
' Continue with your code
End If
End Sub
Helpful Shortcuts for Efficient Macro Development
- F8: Step through your code line-by-line to troubleshoot errors.
- Ctrl + G: Opens the Immediate Window, allowing you to test code snippets directly.
- F5: Runs your code immediately, which is useful for quick testing.
- Ctrl + Z: Undo last action, which can be a lifesaver in code editing.
FAQs
<div class="faq-section">
<div class="faq-container">
<h2>Frequently Asked Questions</h2>
<div class="faq-item">
<div class="faq-question">
<h3>What is the "Subscript Out Of Range" error?</h3>
<span class="faq-toggle">+</span>
</div>
<div class="faq-answer">
<p>This error occurs when your Macro tries to access an item in a collection (like a worksheet or workbook) that doesn't exist.</p>
</div>
</div>
<div class="faq-item">
<div class="faq-question">
<h3>How can I prevent this error?</h3>
<span class="faq-toggle">+</span>
</div>
<div class="faq-answer">
<p>Double-check your references, use error handling, and validate your array indices.</p>
</div>
</div>
<div class="faq-item">
<div class="faq-question">
<h3>Can this error be fixed using VBA?</h3>
<span class="faq-toggle">+</span>
</div>
<div class="faq-answer">
<p>Yes! You can use error handling and validation techniques in VBA to manage this error effectively.</p>
</div>
</div>
<div class="faq-item">
<div class="faq-question">
<h3>What does "On Error Resume Next" do?</h3>
<span class="faq-toggle">+</span>
</div>
<div class="faq-answer">
<p>This statement allows your code to continue running even if an error occurs, which is useful for handling potential errors gracefully.</p>
</div>
</div>
</div>
</div>
Final Thoughts
Mastering Excel Macros can unlock a world of efficiency in your work. By understanding the "Subscript Out Of Range" error and employing the strategies we discussed, you'll be well-equipped to tackle this and other common issues. Remember, practice makes perfect! Dive into your VBA editor, try out different scripts, and don't be afraid to experiment. The more you play with it, the more comfortable you'll become.
So why not check out some related tutorials on this blog? Your journey towards becoming an Excel wizard continues with each click!
<p class="pro-note">🔧Pro Tip: Regularly backup your Excel workbooks to prevent data loss while troubleshooting errors.</p>