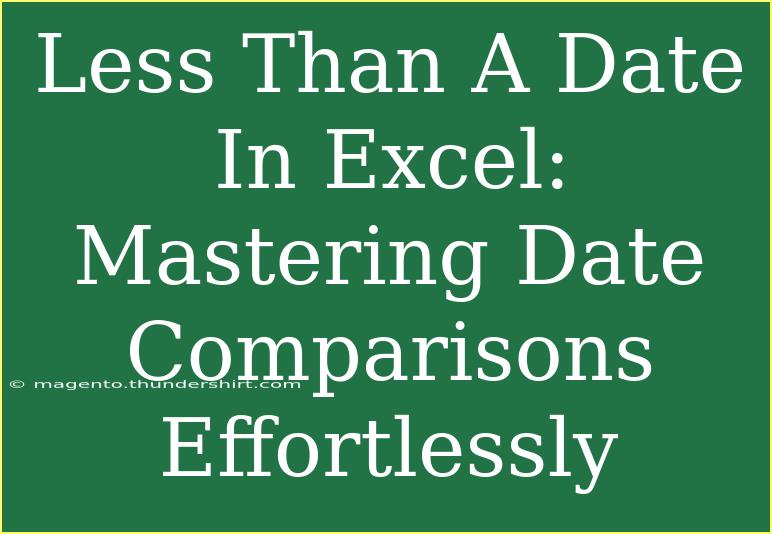When working with Excel, dates can sometimes feel like a maze. 🗓️ But don't fret! Mastering date comparisons, such as determining if one date is less than another, can be straightforward. This guide is here to help you navigate those waters effortlessly. So, let’s dive into the essentials of comparing dates in Excel, including tips, common mistakes, and troubleshooting techniques, all while making it easy and fun!
Understanding Dates in Excel
Excel treats dates as serial numbers. This means that January 1, 1900, is represented as 1, and each subsequent day is represented by incrementing the number by 1. For example, January 2, 1900, is 2, and so on. Because of this system, comparing dates is similar to comparing these serial numbers.
How to Compare Dates in Excel
To compare dates in Excel, you can use logical formulas. The most common way to check if one date is less than another is to use the < operator. Let’s break down the steps.
-
Enter Your Dates:
Start by entering two dates in different cells. For example:
- Cell A1:
01/01/2023
- Cell B1:
01/02/2023
-
Using the Formula:
In another cell (let's say C1), you can use a formula to check if the date in A1 is less than the date in B1:
=A1 < B1
This will return TRUE if A1 is less than B1 and FALSE otherwise.
-
Adding Conditional Formatting (Optional):
You can visually highlight the results using conditional formatting:
- Select cell C1.
- Go to "Home" > "Conditional Formatting" > "New Rule."
- Choose "Format cells that contain" and set it to format based on the value being
TRUE.
Sample Comparison Table
Here’s a quick table for your reference:
<table>
<tr>
<th>Date A</th>
<th>Date B</th>
<th>A < B</th>
</tr>
<tr>
<td>01/01/2023</td>
<td>01/02/2023</td>
<td>TRUE</td>
</tr>
<tr>
<td>02/01/2023</td>
<td>01/02/2023</td>
<td>FALSE</td>
</tr>
</table>
Helpful Tips for Date Comparisons
- Format Matters: Always ensure your cells are formatted correctly as dates. You can do this by right-clicking on the cell and selecting "Format Cells" > "Date."
- Use the RIGHT Function: If you're working with text dates, convert them to date format using the
DATEVALUE function.
- Leverage TODAY(): Use the
TODAY() function to compare dates against the current date easily. For example:=A1 < TODAY()
- Avoid Common Mistakes: Mixing date formats (e.g., DD/MM/YYYY vs. MM/DD/YYYY) can lead to incorrect comparisons. Consistency is key!
Troubleshooting Common Issues
If your date comparisons aren't working as expected, consider the following:
- Wrong Format: Ensure your dates are in the correct format. Sometimes Excel may see dates as text.
- Date Calculation Errors: If you're getting an error with a calculation, check if the cells contain valid date entries.
- Regional Settings: Different regions have different date formats. Make sure your Excel settings match the format you’re using.
Practical Example Scenarios
Scenario 1: Event Planning
Imagine you’re planning an event and need to determine if the invitation date has passed:
- Invite Date in A1:
12/01/2023
- Current Date in B1: Use
=TODAY()
- Comparison Formula in C1:
=A1 < B1
If it returns TRUE, you know it's time to send reminders!
Scenario 2: Deadline Tracking
You have deadlines for projects and want to ensure they are met. Place the project deadline in one cell and today’s date in another to receive a prompt if the deadline is missed.
Frequently Asked Questions
<div class="faq-section">
<div class="faq-container">
<h2>Frequently Asked Questions</h2>
<div class="faq-item">
<div class="faq-question">
<h3>How do I format dates correctly in Excel?</h3>
<span class="faq-toggle">+</span>
</div>
<div class="faq-answer">
<p>Right-click on the cell, select "Format Cells," and choose the "Date" category. Choose the desired format from the list.</p>
</div>
</div>
<div class="faq-item">
<div class="faq-question">
<h3>What if Excel reads my date as text?</h3>
<span class="faq-toggle">+</span>
</div>
<div class="faq-answer">
<p>You can convert text to date using the DATEVALUE function or by changing the cell format to date.</p>
</div>
</div>
<div class="faq-item">
<div class="faq-question">
<h3>Can I compare more than two dates in Excel?</h3>
<span class="faq-toggle">+</span>
</div>
<div class="faq-answer">
<p>Yes! You can use multiple comparisons using logical operators, like AND or OR, to compare more than two dates.</p>
</div>
</div>
<div class="faq-item">
<div class="faq-question">
<h3>Why am I getting a #VALUE! error when comparing dates?</h3>
<span class="faq-toggle">+</span>
</div>
<div class="faq-answer">
<p>This may be due to invalid date formats or trying to compare cells that contain text. Ensure your cells are formatted as dates.</p>
</div>
</div>
</div>
</div>
Recap time! In this article, we walked through the essentials of comparing dates in Excel, emphasizing how to use formulas, formatting tips, and practical scenarios for date comparisons. 🏆 Whether you’re managing a project deadline or planning an event, these skills are invaluable.
Get started with your date comparisons today, and don't hesitate to explore more advanced Excel tutorials for further learning and engagement. Happy Excel-ing!
<p class="pro-note">🌟Pro Tip: Always double-check your date formats to avoid confusion and ensure accurate comparisons!</p>