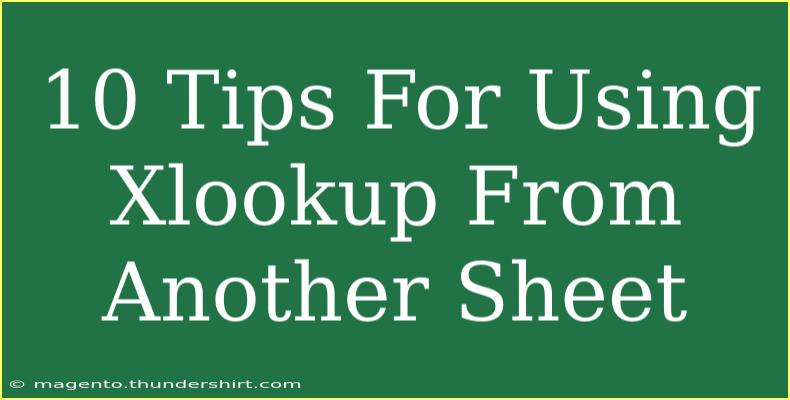XLOOKUP is an incredibly powerful function in Excel that simplifies the process of retrieving data from one sheet to another. It’s a game-changer for anyone dealing with spreadsheets, allowing you to match data effortlessly. Here are ten tips to help you harness the full potential of XLOOKUP when working across different sheets. 🚀
Understanding XLOOKUP Basics
Before we dive into the tips, let’s have a quick overview of how XLOOKUP works. XLOOKUP searches a range or an array, returns an item corresponding to the first match it finds, and can return data from any column in the range.
The basic syntax is:
XLOOKUP(lookup_value, lookup_array, return_array, [if_not_found], [match_mode], [search_mode])
- lookup_value: What you want to look up.
- lookup_array: The array or range to search for the value.
- return_array: The array or range from which you want to return a value.
- if_not_found: Optional; value to return if no match is found.
- match_mode: Optional; specifies the match type.
- search_mode: Optional; specifies the search order.
Now, let’s move on to some practical tips that will elevate your XLOOKUP game!
1. Reference Other Sheets Easily
When using XLOOKUP to search for data in another sheet, simply include the sheet name followed by an exclamation mark before the cell range.
Example:
=XLOOKUP(A1, 'Sheet2'!A:A, 'Sheet2'!B:B)
This formula looks for the value in cell A1 from the current sheet in column A of Sheet2 and returns the corresponding value from column B.
2. Handle Errors Gracefully
If you're not sure whether your lookup will find a match, use the optional if_not_found argument to customize what happens when there’s no match.
Example:
=XLOOKUP(A1, 'Sheet2'!A:A, 'Sheet2'!B:B, "Not Found")
This will return "Not Found" instead of an error message if the lookup fails.
3. Use Wildcards for Partial Matches
If you need to search for partial matches, use wildcards (* and ?) within the lookup value. This is especially helpful for text searches.
Example:
=XLOOKUP("*" & A1 & "*", 'Sheet2'!A:A, 'Sheet2'!B:B)
This will find any entries that contain the text in cell A1.
4. Utilize Dynamic Arrays
XLOOKUP can return multiple values if the return array contains more than one column. Take advantage of this feature to pull in more related data at once.
Example:
=XLOOKUP(A1, 'Sheet2'!A:A, 'Sheet2'!B:C)
This retrieves values from both columns B and C when A1 is found in column A.
5. Optimize Match Mode
XLOOKUP allows you to specify different match modes. For example, you can search for an exact match or the next larger or smaller item. This can be beneficial in various scenarios.
Example for exact match:
=XLOOKUP(A1, 'Sheet2'!A:A, 'Sheet2'!B:B, "Not Found", 0)
Example for approximate match:
=XLOOKUP(A1, 'Sheet2'!A:A, 'Sheet2'!B:B, "Not Found", 1)
6. Control Search Direction
You can control the search direction using the search_mode argument. This allows you to search from the first to last or from last to first, making it flexible depending on your data.
Example for reverse search:
=XLOOKUP(A1, 'Sheet2'!A:A, 'Sheet2'!B:B, "Not Found", 0, -1)
7. Nesting with Other Functions
You can combine XLOOKUP with other Excel functions to create complex formulas. For instance, using it with IF or FILTER can provide even richer results.
Example:
=IF(XLOOKUP(A1, 'Sheet2'!A:A, 'Sheet2'!B:B, "Not Found") = "Not Found", "Try Again", "Found")
This checks if the value was found and outputs a customized message accordingly.
8. Consider Table References
Instead of using traditional ranges, consider converting your data ranges into tables. This makes it easier to refer to them in XLOOKUP and keeps your formulas dynamic.
Example:
=XLOOKUP(A1, Table2[Column1], Table2[Column2])
Using table references can enhance the clarity and maintainability of your formulas.
9. Troubleshooting Common Errors
Common mistakes with XLOOKUP include misreferencing ranges or missing required arguments. Always double-check your ranges and ensure that the lookup_array and return_array are of the same size.
If your formula is returning an error, use the Evaluate Formula feature to step through your calculation.
10. Keep Your Data Clean
Ensure that the data in your lookup_array does not contain leading or trailing spaces, as these can lead to mismatches. Use the TRIM function on your ranges where necessary to clean your data.
Example:
=XLOOKUP(TRIM(A1), 'Sheet2'!A:A, 'Sheet2'!B:B)
<table>
<tr>
<th>Common Mistakes with XLOOKUP</th>
<th>Solutions</th>
</tr>
<tr>
<td>Incorrect sheet reference</td>
<td>Double-check sheet names and syntax.</td>
</tr>
<tr>
<td>Mismatched array sizes</td>
<td>Ensure lookup_array and return_array have the same size.</td>
</tr>
<tr>
<td>Wildcards not used correctly</td>
<td>Make sure to include wildcards properly in lookup values.</td>
</tr>
</table>
<div class="faq-section">
<div class="faq-container">
<h2>Frequently Asked Questions</h2>
<div class="faq-item">
<div class="faq-question">
<h3>Can XLOOKUP handle arrays from different sheets?</h3>
<span class="faq-toggle">+</span>
</div>
<div class="faq-answer">
<p>Yes, you can reference arrays from different sheets by including the sheet name followed by an exclamation mark.</p>
</div>
</div>
<div class="faq-item">
<div class="faq-question">
<h3>What happens if there are multiple matches?</h3>
<span class="faq-toggle">+</span>
</div>
<div class="faq-answer">
<p>XLOOKUP returns the first match it finds. If you need more than one, consider using an array formula or combining with other functions.</p>
</div>
</div>
<div class="faq-item">
<div class="faq-question">
<h3>Is there a limit to the number of rows I can look up?</h3>
<span class="faq-toggle">+</span>
</div>
<div class="faq-answer">
<p>XLOOKUP can handle up to 1,048,576 rows in Excel, which is generally more than enough for most users.</p>
</div>
</div>
<div class="faq-item">
<div class="faq-question">
<h3>Can I use XLOOKUP with non-contiguous ranges?</h3>
<span class="faq-toggle">+</span>
</div>
<div class="faq-answer">
<p>No, both lookup_array and return_array must be continuous ranges.</p>
</div>
</div>
</div>
</div>
To wrap up, XLOOKUP can be a powerful tool in your Excel arsenal, especially when you need to work across multiple sheets. By utilizing the tips and tricks shared above, you can make data retrieval quicker and more efficient. Remember to take your time to practice using XLOOKUP, and explore various related tutorials that can help you deepen your understanding and skills. Excel is a vast tool with endless possibilities!
<p class="pro-note">🔍Pro Tip: Always ensure your data is clean and free from errors to maximize the effectiveness of XLOOKUP!</p>