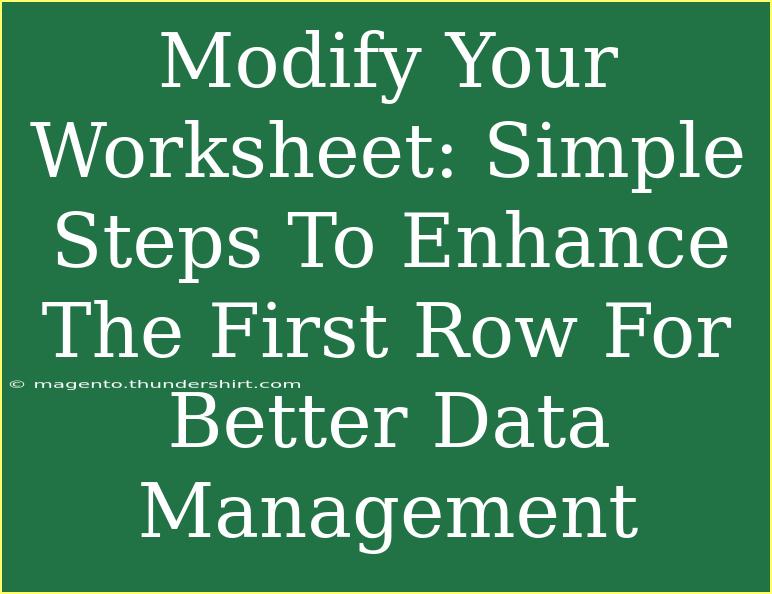When it comes to data management, the first row of your worksheet is incredibly crucial. It’s the starting point where you define your columns, label your data, and set the stage for effective analysis. Whether you're dealing with a simple list, complex data set, or financial spreadsheets, enhancing the first row can dramatically improve both readability and functionality. In this post, we'll explore simple steps to modify your worksheet's first row effectively, providing tips, common mistakes to avoid, and troubleshooting techniques to optimize your data management experience. 🗂️
Why the First Row Matters
The first row of your worksheet typically contains headers that describe the data contained in each column. Having clear, concise headers is essential for:
- Clarity: Helps users understand what data they are looking at.
- Sorting and Filtering: Facilitates quick organization and retrieval of information.
- Data Analysis: Enables effective analysis through formulas and functions.
Before diving into the enhancement process, let’s get into the nuts and bolts of how to optimize this vital aspect of your worksheet.
Simple Steps to Enhance Your First Row
1. Use Bold and Colorful Headers
Making your headers stand out is the first step in enhancing your first row. Bold text not only draws attention but also improves visibility. Consider using a contrasting color for your headers compared to the background.
How to do it:
- Select the cells in the first row.
- Click on the "Bold" button or press
Ctrl + B.
- Choose a fill color for the header cells from the "Format" options.
2. Merge Cells for Improved Structure
If you have a header that spans multiple columns, merging cells can streamline the appearance. This is particularly useful for grouped data.
How to merge cells:
- Highlight the cells you want to merge.
- Right-click and select "Merge Cells" or use the merge option in the toolbar.
3. Apply Filters and Sorting
Enabling filters on your headers allows for easier data management. It allows you to quickly sort and filter the data based on specific criteria.
How to apply filters:
- Click on the header of your first row.
- Navigate to the "Data" tab and select "Filter".
4. Set Data Formats
Ensure each column’s data type is set properly. Whether it's text, number, or date, proper formatting enhances data integrity.
To set data formats:
- Select the column, right-click, and choose "Format Cells".
- Pick the desired format from the options available.
5. Add Drop-down Lists for Data Entry
If you often repeat certain values (like categories or statuses), creating a drop-down list in your headers can save time and reduce errors.
To create a drop-down list:
- Select the cells where you want the drop-down.
- Go to "Data Validation" under the "Data" tab and choose "List".
Table of Enhancement Techniques
<table>
<tr>
<th>Enhancement Technique</th>
<th>Benefits</th>
</tr>
<tr>
<td>Bold and Colorful Headers</td>
<td>Increases visibility and clarity</td>
</tr>
<tr>
<td>Merge Cells</td>
<td>Improves structural organization</td>
</tr>
<tr>
<td>Apply Filters</td>
<td>Facilitates quick data sorting and retrieval</td>
</tr>
<tr>
<td>Set Data Formats</td>
<td>Enhances data integrity and readability</td>
</tr>
<tr>
<td>Drop-down Lists</td>
<td>Saves time and minimizes errors in data entry</td>
</tr>
</table>
Common Mistakes to Avoid
- Overcomplicating Headers: Keep headers concise. Avoid unnecessary jargon or overly long phrases.
- Inconsistent Formatting: Ensure all headers are consistently formatted for a cohesive look.
- Ignoring the Importance of Spacing: Proper spacing can significantly enhance readability. Make sure there’s enough room between your headers and the data below.
Troubleshooting Issues
If your headers aren't displaying correctly:
- Check Cell Alignment: Ensure text is centered or left-aligned for better visibility.
- Inspect Merged Cells: Sometimes merging can lead to unintended alignment issues.
If sorting and filtering don’t work:
- Ensure your data doesn’t contain empty rows. An empty row can break the range.
- Verify that your data types in columns are consistent.
<div class="faq-section">
<div class="faq-container">
<h2>Frequently Asked Questions</h2>
<div class="faq-item">
<div class="faq-question">
<h3>How do I change the text color of my headers?</h3>
<span class="faq-toggle">+</span>
</div>
<div class="faq-answer">
<p>Select the header cells, go to the "Font" section, and choose the text color from the options available.</p>
</div>
</div>
<div class="faq-item">
<div class="faq-question">
<h3>Can I revert back to the original state if I don't like the enhancements?</h3>
<span class="faq-toggle">+</span>
</div>
<div class="faq-answer">
<p>Yes! You can use the undo function (Ctrl + Z) immediately after making changes to revert to the previous state.</p>
</div>
</div>
<div class="faq-item">
<div class="faq-question">
<h3>What if the drop-down list doesn’t work?</h3>
<span class="faq-toggle">+</span>
</div>
<div class="faq-answer">
<p>Check your data validation settings to ensure the source list is correctly set up.</p>
</div>
</div>
</div>
</div>
Now that we’ve covered the essential steps to enhance the first row of your worksheet, let's recap. Your first row serves as the backbone of data management and should be well-structured and visually appealing. Remember to utilize bold headers, apply filters, and ensure consistent formatting. Avoid common mistakes and troubleshoot effectively to maintain an organized workspace.
Feel free to dive deeper into this topic by practicing these techniques and exploring related tutorials in this blog. The more you familiarize yourself with data management tools, the more efficient you will become in handling information.
<p class="pro-note">📊Pro Tip: Regularly revisit and update your headers as your data evolves to keep your worksheet relevant.</p>