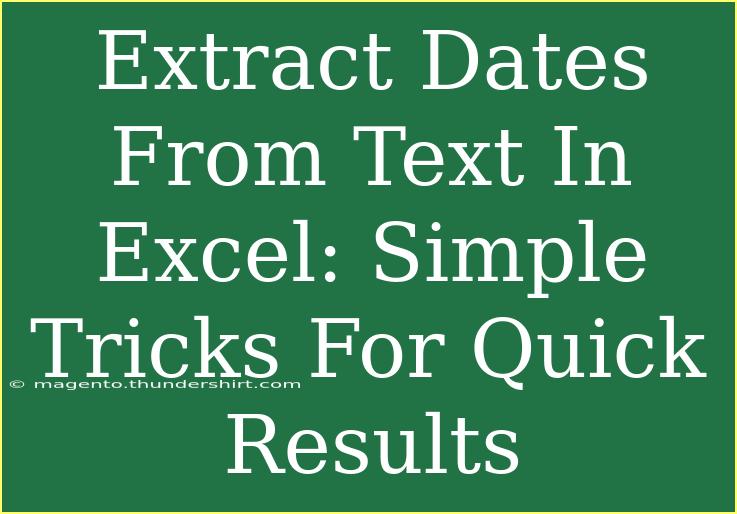Extracting dates from text in Excel can be a game-changer for anyone who regularly works with data. Whether you’re dealing with a large dataset or trying to clean up a single column of text, having the ability to pinpoint and pull out dates can save you a significant amount of time. In this post, we're going to dive into some effective techniques that can help you extract dates easily, along with troubleshooting tips, common pitfalls to avoid, and real-world examples to get you started.
Understanding the Challenge
Before jumping into the methods, it's essential to understand what makes date extraction tricky. Dates in text can come in various formats (like "12/01/2023", "January 12, 2023", or "2023-01-12") and can appear in the middle of sentences or lists. Excel doesn't automatically recognize dates embedded within text, which is where the magic of formulas and functions comes in.
Basic Methods for Extracting Dates
1. Using Text Functions
Excel provides various text functions like LEFT(), RIGHT(), MID(), and FIND() which can help in extracting date information. Here's a general idea of how to do it:
- LEFT: Extracts a specified number of characters from the left of a string.
- RIGHT: Extracts a specified number of characters from the right of a string.
- MID: Extracts characters from the middle of a string, starting at a specified position.
- FIND: Returns the position of a substring within a string.
Example:
Suppose you have the text "The event is scheduled for 01/12/2023". You can use the following formula to extract the date:
=MID(A1, FIND("for ", A1) + 4, 10)
This formula finds the position of "for " and extracts the next ten characters, which is our date.
2. Using Excel Functions for Dates
Another method involves using DATEVALUE() and TEXT() to convert a date formatted in text into an Excel date.
=DATEVALUE(TEXT(A1, "dd/mm/yyyy"))
This assumes the date is in the format "dd/mm/yyyy" and converts it into an Excel-recognized date format.
3. Flash Fill
If you are using Excel 2013 or later, the Flash Fill feature is a powerful tool. Simply start typing the date format you need in the adjacent column, and Excel will suggest the rest.
How to Use Flash Fill:
- Type a date manually in the adjacent column.
- Excel will provide suggestions. Just hit Enter to accept.
Advanced Techniques
1. Power Query
For more complex datasets, Power Query is incredibly beneficial. It allows for advanced filtering, cleaning, and restructuring of data.
Steps to Use Power Query for Date Extraction:
- Load your data into Power Query.
- Use the "Column from Examples" feature to indicate which parts of the text are dates.
- Transform the column accordingly, and load the cleaned data back into Excel.
2. Regular Expressions (VBA)
If you’re comfortable with VBA, you can use Regular Expressions (Regex) to match various date formats. Here’s a simple example code to extract dates:
Function ExtractDate(cell As Range) As String
Dim regEx As Object
Set regEx = CreateObject("VBScript.RegExp")
regEx.Pattern = "\d{1,2}[/-]\d{1,2}[/-]\d{2,4}" ' Update this pattern as necessary
regEx.Global = True
If regEx.Test(cell.Value) Then
ExtractDate = regEx.Execute(cell.Value)(0) ' Extracts the first match
Else
ExtractDate = "No date found"
End If
End Function
3. Combining Functions
You can also combine functions to handle various date formats more effectively. For instance, if dates appear in both "dd-mm-yyyy" and "dd/mm/yyyy" formats, use nested IF() statements combined with ISERROR() to check for errors and extract the correct format.
=IF(ISERROR(DATEVALUE(SUBSTITUTE(A1, "-", "/"))), DATEVALUE(A1), DATEVALUE(SUBSTITUTE(A1, "-", "/")))
Common Mistakes to Avoid
When extracting dates from text in Excel, there are several common pitfalls to watch out for:
- Incorrect Formats: Ensure you're aware of the different date formats you might encounter.
- Leading or Trailing Spaces: These can cause errors when attempting to extract dates. Use
TRIM() to remove any unnecessary spaces.
- Using the Wrong Formula: Make sure you’re using functions suitable for the specific format of the date you’re trying to extract.
Troubleshooting Tips
If you encounter issues while extracting dates, here are some troubleshooting steps to consider:
- Check for Text Format: Sometimes, the data might be stored as text. Use
VALUE() to convert it.
- Date Recognition: Verify that Excel is recognizing the output as a date. Format the cell as "Date" to check.
- Look for Errors: Use the
IFERROR() function to catch and handle errors gracefully.
<div class="faq-section">
<div class="faq-container">
<h2>Frequently Asked Questions</h2>
<div class="faq-item">
<div class="faq-question">
<h3>Can I extract multiple dates from a single cell?</h3>
<span class="faq-toggle">+</span>
</div>
<div class="faq-answer">
<p>Yes, you can use VBA with Regular Expressions to extract multiple dates. However, it may require more complex coding.</p>
</div>
</div>
<div class="faq-item">
<div class="faq-question">
<h3>What if the date format is inconsistent?</h3>
<span class="faq-toggle">+</span>
</div>
<div class="faq-answer">
<p>Use nested functions to handle different formats or employ Power Query to clean and standardize the data.</p>
</div>
</div>
<div class="faq-item">
<div class="faq-question">
<h3>Why is my extracted date showing as a number?</h3>
<span class="faq-toggle">+</span>
</div>
<div class="faq-answer">
<p>Excel stores dates as numbers internally. You can format the cell to display it as a date.</p>
</div>
</div>
</div>
</div>
Recapping the key points, extracting dates from text in Excel is not just a simple task; it can be a powerful asset in your data management toolkit. From using built-in functions and Flash Fill to leveraging Power Query or VBA, you have several options to streamline the process. Don’t hesitate to experiment with different methods and find what works best for your needs.
Practice using these techniques to enhance your efficiency with Excel, and explore further tutorials on related functions and capabilities. You never know what new skills you might uncover!
<p class="pro-note">📝Pro Tip: Always back up your data before experimenting with formulas to avoid any loss!</p>