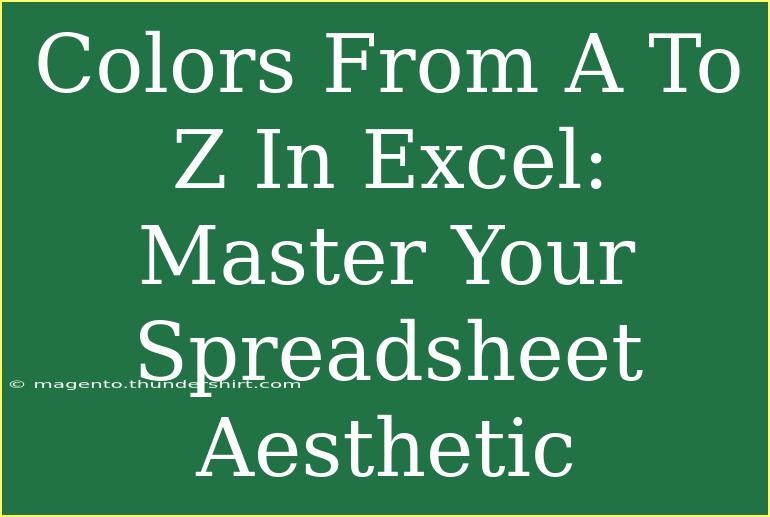When it comes to spreadsheets, many people think of dull, boring rows and columns filled with endless numbers. But what if I told you that with a splash of color, you could transform your Excel sheets into vibrant visuals that not only catch the eye but also enhance functionality? 🌈 In this guide, we'll explore how to leverage colors in Excel from A to Z, making your spreadsheets not just functional but aesthetically pleasing as well!
Why Colors Matter in Excel
Using color effectively can significantly improve your spreadsheet's readability and usability. Here’s how:
- Highlighting Important Data: A touch of color can bring critical data to the forefront, making it easy to spot essential figures or trends.
- Visual Organization: Color coding can help distinguish between different sections or categories, providing a clear visual structure.
- Enhanced Collaboration: When sharing spreadsheets, a colorful presentation can make it easier for others to interpret the data quickly.
Getting Started with Colors in Excel
Before diving into advanced techniques, let’s familiarize ourselves with the basic color options available in Excel.
Basic Color Selection
To change the color of a cell in Excel:
- Select the Cell(s): Click on the cell or drag your mouse over multiple cells.
- Home Tab: Go to the 'Home' tab on the ribbon.
- Fill Color: Click the 'Fill Color' button (it looks like a paint bucket).
- Choose a Color: Select your desired color from the palette.
<p class="pro-note">🌟Pro Tip: Use the 'More Colors' option to customize your own shades!</p>
Understanding Color Codes
Excel uses RGB (Red, Green, Blue) color codes to define specific colors. For instance, the RGB color code for a light blue is (173, 216, 230). Familiarizing yourself with these codes can help you apply consistent color schemes across your spreadsheets.
Advanced Techniques for Color Use
Now that we’ve covered the basics, let’s delve into some advanced techniques that will make your color application even more effective.
Conditional Formatting
One of the most powerful features of Excel is conditional formatting, allowing you to change the color of cells based on their values.
- Select Your Data Range: Highlight the cells you want to apply formatting to.
- Conditional Formatting: Go to the 'Home' tab and click on 'Conditional Formatting.'
- Choose a Rule Type: Select 'Highlight Cells Rules' or 'Top/Bottom Rules' as per your needs.
- Set the Format: Choose a formatting style, such as coloring a cell red if it’s above a certain number.
Common Uses for Conditional Formatting:
- Highlighting values that exceed a specific threshold.
- Coloring duplicate values for quick identification.
- Using color scales to represent performance metrics visually.
Color Gradients and Data Bars
To make your data visually engaging, consider utilizing color gradients or data bars:
- Data Bars: They add colored bars directly to the cells, visually representing the data’s magnitude.
- Color Scales: This applies a gradient color scheme to your cells based on their values, enhancing the visual depth of your data.
Creating a Color Palette
A consistent color palette can significantly elevate the look of your spreadsheets. Here's how to create one:
- Choose Your Colors: Pick a few colors that complement each other. Online tools like Adobe Color can help you select harmonious shades.
- Document the RGB Codes: Write down the RGB codes for future reference.
- Use the Colors Consistently: Apply them across different spreadsheets to maintain brand consistency.
Common Mistakes to Avoid
While color can enhance your spreadsheets, there are pitfalls to watch out for:
- Overusing Colors: Too many colors can create chaos. Stick to a limited palette for clarity.
- Choosing Unreadable Colors: Ensure that the text color contrasts well against the background for easy readability.
- Neglecting Accessibility: Be mindful of color blindness. Use patterns or text labels in addition to colors to convey information.
Troubleshooting Color Issues
Here are a few common issues you might encounter with colors in Excel, along with their solutions:
Colors Not Showing as Expected
Issue: Your chosen color looks different than expected.
Solution: Check your monitor settings or the color format (RGB, HSL) to ensure proper display.
Conditional Formatting Not Working
Issue: Conditional formatting rules aren't applying correctly.
Solution: Make sure your rules are set up correctly and that you're referencing the right range.
Color Table for Quick Reference
Here’s a handy table that summarizes some commonly used colors in Excel along with their RGB values:
<table>
<tr>
<th>Color Name</th>
<th>Hex Code</th>
<th>RGB Value</th>
</tr>
<tr>
<td>Light Blue</td>
<td>#ADD8E6</td>
<td>(173, 216, 230)</td>
</tr>
<tr>
<td>Light Green</td>
<td>#90EE90</td>
<td>(144, 238, 144)</td>
</tr>
<tr>
<td>Light Coral</td>
<td>#F08080</td>
<td>(240, 128, 128)</td>
</tr>
<tr>
<td>Goldenrod</td>
<td>#DAA520</td>
<td>(218, 165, 32)</td>
</tr>
<tr>
<td>Slate Gray</td>
<td>#708090</td>
<td>(112, 128, 144)</td>
</tr>
</table>
Frequently Asked Questions
<div class="faq-section">
<div class="faq-container">
<h2>Frequently Asked Questions</h2>
<div class="faq-item">
<div class="faq-question">
<h3>How do I reset cell colors in Excel?</h3>
<span class="faq-toggle">+</span>
</div>
<div class="faq-answer">
<p>You can reset cell colors by selecting the cells, going to the Home tab, clicking on 'Fill Color,' and choosing 'No Fill.'</p>
</div>
</div>
<div class="faq-item">
<div class="faq-question">
<h3>Can I create custom color palettes in Excel?</h3>
<span class="faq-toggle">+</span>
</div>
<div class="faq-answer">
<p>Yes! You can create custom color palettes by selecting 'More Colors' when choosing your fill color and inputting the RGB values.</p>
</div>
</div>
<div class="faq-item">
<div class="faq-question">
<h3>Why do my colors look different on other computers?</h3>
<span class="faq-toggle">+</span>
</div>
<div class="faq-answer">
<p>This can be due to differences in monitor calibration or settings. It's always good to test on multiple devices.</p>
</div>
</div>
<div class="faq-item">
<div class="faq-question">
<h3>Can I use images as cell backgrounds?</h3>
<span class="faq-toggle">+</span>
</div>
<div class="faq-answer">
<p>Yes, you can insert images into cells by selecting the cell, going to 'Format Cells,' and then using the 'Fill Effects' option.</p>
</div>
</div>
</div>
</div>
By using colors wisely, you can create stunning Excel spreadsheets that not only look great but also communicate data effectively. The power of color in Excel is not just about aesthetics; it’s about enhancing functionality and making your information clearer to others.
In conclusion, mastering colors in Excel opens up a new realm of possibilities for presenting data. Remember to keep your color palette consistent, use conditional formatting strategically, and most importantly, make your sheets visually appealing yet easy to navigate. 🎨 Practice these techniques, explore related tutorials, and watch as your spreadsheets transform into engaging works of art!
<p class="pro-note">🌟Pro Tip: Experiment with different color combinations and techniques to find what best fits your style! </p>