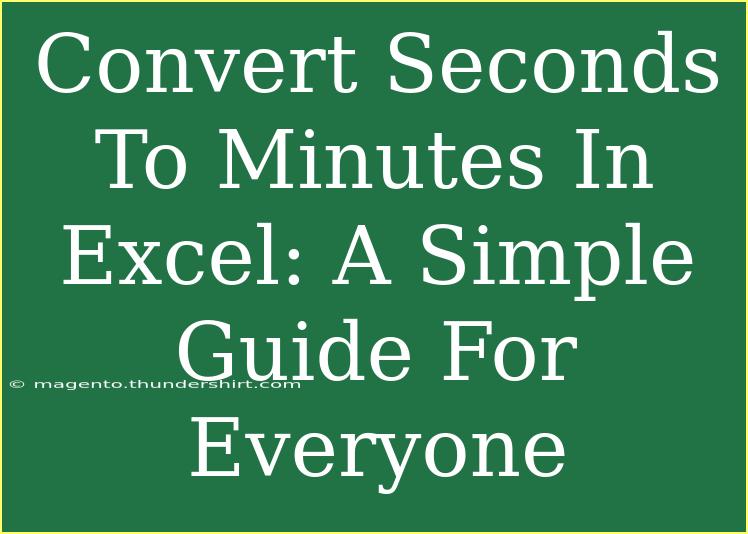Converting seconds to minutes in Excel can seem daunting at first, but once you get the hang of it, you'll find it to be a straightforward task! Whether you're managing time data, analyzing performance metrics, or simply trying to present data in a more digestible format, understanding how to make this conversion will empower you to work more efficiently with your spreadsheets. 🚀
In this guide, we'll cover everything from basic formulas to advanced techniques, plus some common pitfalls to avoid along the way. So, let’s dive right in!
Understanding the Basics
Before we dive into the nitty-gritty, let’s clarify a few basic concepts. In Excel, time is stored as a fraction of a day. This means that 1 hour is equivalent to 1/24 of a day, and 1 minute is 1/1440 of a day. Therefore, to convert seconds into minutes in Excel, you will generally divide the number of seconds by 60.
The Simple Conversion Formula
The most straightforward way to convert seconds to minutes in Excel is by using a formula. Here’s how to do it:
- Open your Excel file and select the cell where you want to display the converted time.
- Input the number of seconds in a different cell (for example, A1).
- Use the formula:
=A1/60
- Press Enter.
This formula will give you the number of minutes represented by the seconds in cell A1.
Practical Example
Let’s say you have the following data in column A:
You would input =A1/60 in cell B1, drag down from the corner of cell B1 to B3 to fill the other cells, and you’d get:
| A (Seconds) |
B (Minutes) |
| 120 |
2 |
| 300 |
5 |
| 1500 |
25 |
Formatting Your Results
After you’ve performed the calculations, you may want to format your results for clarity. Here’s how:
- Select the cells with your results.
- Right-click and choose "Format Cells."
- Under the "Number" tab, select "Number" or "General."
This helps ensure your data is presented cleanly.
Common Mistakes to Avoid
While converting seconds to minutes is straightforward, beginners often make a few common mistakes. Here are some of them:
- Forgetting to Divide: Remember, you're converting seconds to minutes by dividing by 60. Make sure you're using the formula correctly!
- Formatting Issues: Not formatting your results correctly can lead to confusion, especially if others are viewing your spreadsheet.
- Using Whole Numbers: Remember that you can use decimals! If you convert 90 seconds, the result is 1.5 minutes.
Advanced Techniques
For those looking to go beyond the basic conversion, here are some advanced techniques to make your Excel experience even better:
Using the TEXT Function
You may also want to present your time in a more traditional format like “MM:SS”. You can do this using the TEXT function. Here’s how:
- Assume your seconds are in cell A1.
- In another cell, use the formula:
=TEXT(A1/60, "0") & ":" & TEXT(A1-INT(A1/60)*60, "00")
This will give you a nice display of minutes and seconds, like “2:00” for 120 seconds.
Combining with Other Functions
You can even combine your conversion with other functions in Excel, such as summing up a range of seconds and then converting that total to minutes. Here’s how you can do that:
- Input several seconds in your spreadsheet.
- In a new cell, use:
=SUM(A1:A3)/60
This will sum the values in A1 to A3 and convert the total seconds into minutes.
Troubleshooting Common Issues
If you encounter problems while converting seconds to minutes, here are a few troubleshooting steps:
- Check your formulas: Make sure the syntax is correct and that you’re referencing the correct cells.
- Verify data types: Ensure that the values in your cells are indeed numbers. If you see errors, they may be text values that need to be converted.
- Refresh calculations: Sometimes Excel doesn’t automatically recalculate. Try pressing F9 to refresh your workbook.
<div class="faq-section">
<div class="faq-container">
<h2>Frequently Asked Questions</h2>
<div class="faq-item">
<div class="faq-question">
<h3>How do I convert a large number of seconds at once?</h3>
<span class="faq-toggle">+</span>
</div>
<div class="faq-answer">
<p>You can simply input the formula in the first cell and drag it down to fill the other cells for the entire column or range of seconds.</p>
</div>
</div>
<div class="faq-item">
<div class="faq-question">
<h3>Can I convert seconds to hours as well?</h3>
<span class="faq-toggle">+</span>
</div>
<div class="faq-answer">
<p>Yes! To convert seconds to hours, divide the number of seconds by 3600 (since there are 3600 seconds in an hour).</p>
</div>
</div>
<div class="faq-item">
<div class="faq-question">
<h3>What if I want to see seconds as fractions of minutes?</h3>
<span class="faq-toggle">+</span>
</div>
<div class="faq-answer">
<p>You can simply use a decimal format for the result (e.g., 1.5 minutes for 90 seconds).</p>
</div>
</div>
<div class="faq-item">
<div class="faq-question">
<h3>Is there a quick keyboard shortcut for Excel?</h3>
<span class="faq-toggle">+</span>
</div>
<div class="faq-answer">
<p>Yes! Pressing Ctrl + C to copy and Ctrl + V to paste can speed up your process. You can also use Ctrl + Z to undo any mistakes.</p>
</div>
</div>
</div>
</div>
Recapping, converting seconds to minutes in Excel can be a handy skill to master. With simple formulas, formatting options, and some advanced techniques, you'll be able to manage time data effortlessly. Remember, practice makes perfect. The more you work with Excel, the more confident you'll become in your abilities.
Don't hesitate to dive into other tutorials on this blog to further enhance your Excel skills!
<p class="pro-note">🚀Pro Tip: Don’t forget to save your work frequently while experimenting with new formulas!</p>