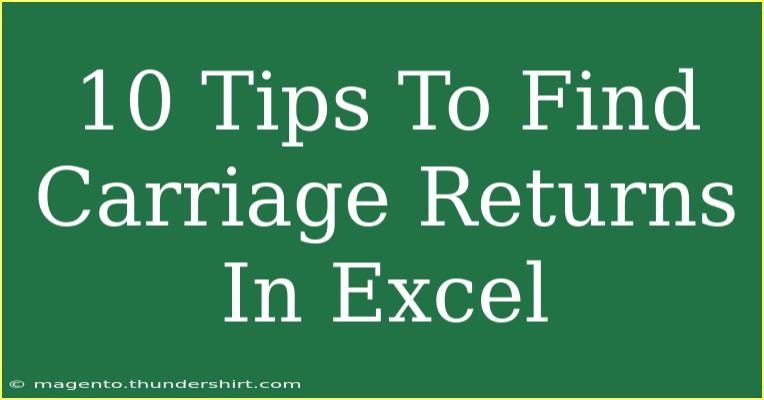Finding carriage returns in Excel can sometimes feel like searching for a needle in a haystack, especially when you're trying to clean up data or ensure that your text entries are formatted correctly. But fear not! With the right techniques, you can effortlessly locate and deal with those pesky line breaks. Here are some effective tips and tricks to help you master the art of finding carriage returns in Excel.
Understanding Carriage Returns in Excel
Before diving into the how-to, it’s essential to grasp what a carriage return is. In Excel, a carriage return occurs when you press “Alt + Enter” within a cell, creating a new line within that same cell. While this feature is great for structuring your data, it can lead to issues, especially during data analysis or when exporting information.
Why You Need to Find Carriage Returns
- Data Cleanup: Remove unnecessary line breaks to maintain a clean data set.
- Improved Formatting: Ensure text displays correctly in reports and documents.
- Error Prevention: Detect issues that could lead to incorrect calculations or errors.
Now that we understand the importance of finding carriage returns, let’s jump into the tips and tricks you can use!
10 Tips to Find Carriage Returns in Excel
1. Use the Find Feature
Excel's built-in Find and Replace feature is an excellent starting point for locating carriage returns.
- Press
Ctrl + F to open the Find dialog.
- In the "Find what" field, input
Ctrl + J. This is the code for a carriage return.
- Click on "Find All" to see a list of all cells containing carriage returns.
2. Filter Data to Find Carriage Returns
If you prefer a more visual approach, filtering can help.
- Select the column that may contain carriage returns.
- Go to the Data tab and click on Filter.
- Click on the dropdown arrow of the filter, select Text Filters, and choose Contains.
- Input
Ctrl + J in the text box and apply the filter.
This method allows you to see only the rows that contain carriage returns.
3. Use Formulas to Identify Carriage Returns
If you like using formulas, you can create a new column that checks for carriage returns.
=IF(ISNUMBER(SEARCH(CHAR(10), A1)), "Has CR", "No CR")
Replace A1 with the appropriate cell reference. This will return "Has CR" if a carriage return is present.
4. Conditional Formatting
Highlight cells that contain carriage returns with conditional formatting.
- Select your data range.
- Go to Home > Conditional Formatting > New Rule.
- Choose Use a formula to determine which cells to format.
- Enter the formula:
=ISNUMBER(SEARCH(CHAR(10), A1)) (adjust for your data).
- Set the format (like a fill color) and click OK.
This will visually mark cells with carriage returns.
5. Remove Carriage Returns Using Find and Replace
Once you've identified the cells with carriage returns, you may want to remove them.
- Press
Ctrl + H to open the Find and Replace dialog.
- In "Find what," type
Ctrl + J.
- Leave "Replace with" blank and click Replace All.
Your text will now be cleaned up, without any line breaks!
6. Checking for Leading and Trailing Spaces
Sometimes, carriage returns come with leading or trailing spaces, creating additional issues. Use the following formula to trim spaces:
=TRIM(A1)
This will help you clean your data before or after removing carriage returns.
7. Use a Macro to Find and Remove Carriage Returns
For advanced users, a simple VBA macro can automate the task.
Sub RemoveCarriageReturns()
Dim cell As Range
For Each cell In Selection
If InStr(cell.Value, Chr(10)) > 0 Then
cell.Value = Replace(cell.Value, Chr(10), "")
End If
Next cell
End Sub
This macro will go through the selected range and remove all carriage returns.
8. Visual Basic for Applications (VBA) for Finding
If you’re comfortable with VBA, you can create a subroutine to find carriage returns.
Sub FindCarriageReturns()
Dim cell As Range
For Each cell In ActiveSheet.UsedRange
If InStr(cell.Value, vbLf) > 0 Then
cell.Interior.Color = RGB(255, 255, 0) ' Highlights with yellow
End If
Next cell
End Sub
This will highlight cells containing carriage returns, making them easy to spot.
9. Utilize Excel’s Text Functions
Excel provides several text functions to handle line breaks effectively. Functions like SUBSTITUTE can replace carriage returns with a space or another character.
=SUBSTITUTE(A1, CHAR(10), " ")
This will replace the line breaks with a space, making your data more readable.
10. Check for Common Mistakes
While searching for carriage returns, be mindful of common pitfalls:
- Not using the right codes (remember,
Ctrl + J for line breaks).
- Overlooking filtered data; ensure all rows are visible.
- Forgetting to save changes after making replacements.
Troubleshooting Issues
If you encounter problems while searching for carriage returns:
- No Results Found: Ensure you’re using
Ctrl + J correctly. This can often be overlooked.
- Partial Matches: Sometimes, carriage returns are combined with other characters. Consider using the
TRIM function to clean your text.
- Performance Lag: When working with large data sets, applying filters can help manage performance issues.
<div class="faq-section">
<div class="faq-container">
<h2>Frequently Asked Questions</h2>
<div class="faq-item">
<div class="faq-question">
<h3>How do I find carriage returns in multiple cells?</h3>
<span class="faq-toggle">+</span>
</div>
<div class="faq-answer">
<p>You can use the Find and Replace feature by selecting the range and inputting Ctrl + J in the Find what field.</p>
</div>
</div>
<div class="faq-item">
<div class="faq-question">
<h3>Can I remove all carriage returns at once?</h3>
<span class="faq-toggle">+</span>
</div>
<div class="faq-answer">
<p>Yes! Use the Find and Replace feature, leaving the Replace with field blank to remove all carriage returns in one go.</p>
</div>
</div>
<div class="faq-item">
<div class="faq-question">
<h3>What if my data is large and slow?</h3>
<span class="faq-toggle">+</span>
</div>
<div class="faq-answer">
<p>Try filtering your data first to manage performance issues while finding carriage returns.</p>
</div>
</div>
<div class="faq-item">
<div class="faq-question">
<h3>Is there a formula to check for carriage returns?</h3>
<span class="faq-toggle">+</span>
</div>
<div class="faq-answer">
<p>Yes! Use the formula: =IF(ISNUMBER(SEARCH(CHAR(10), A1)), "Has CR", "No CR").</p>
</div>
</div>
</div>
</div>
Finding and managing carriage returns in Excel doesn't have to be a daunting task. By employing the tips and techniques shared in this guide, you can enhance your data handling skills and ensure that your spreadsheets remain tidy and functional.
Practicing these techniques will help you develop a deeper understanding of Excel’s functionalities. Don't hesitate to explore related tutorials to expand your expertise in Excel. Happy spreadsheeting!
<p class="pro-note">✨Pro Tip: Regularly clean your data to keep your Excel sheets organized and efficient!</p>