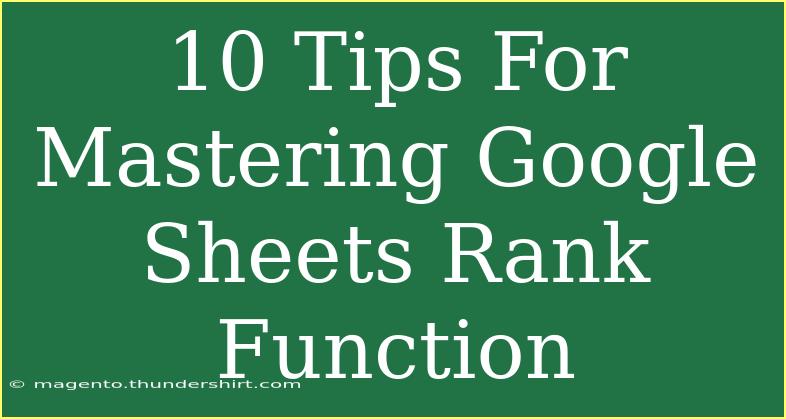Mastering the Rank function in Google Sheets can significantly elevate your data analysis skills. If you're working with datasets and need to find out where a specific value stands among others, the Rank function is your best friend! In this guide, we'll cover effective tips, common pitfalls, troubleshooting advice, and much more to ensure you utilize this function to its fullest potential. 🌟
Understanding the Rank Function
Before diving into the tips, let’s get a grasp of what the Rank function does. The Rank function assigns a numerical ranking to a value within a set of values. It’s particularly useful in competitive contexts, like grades, sales figures, or any metric where you need to understand relative standing.
Basic Syntax
The syntax of the Rank function looks like this:
RANK(value, data, [order])
- value: The number you want to rank.
- data: The array or range that contains the numbers you want to rank against.
- order: This is optional; use 0 for descending order or 1 for ascending.
Example
For example, if you have a dataset of sales figures and want to find out how a specific figure ranks, you would use:
=RANK(A2, A1:A10, 0)
Where A2 is the value you're ranking, and A1:A10 is the dataset.
10 Tips for Mastering the Google Sheets Rank Function
1. Use Absolute References
When applying the Rank function across multiple rows, using absolute references can save you a lot of time. For example:
=RANK(A2, $A$1:$A$10, 0)
This ensures that as you drag the formula down, the reference for your dataset remains fixed.
2. Combine with Conditional Statements
Sometimes you may want to rank values based on certain conditions. You can combine the Rank function with the IF function to rank only values that meet your criteria. For example:
=RANK(A2, IF(B1:B10="Pass", A1:A10), 0)
In this case, you're only ranking those values in column A where the corresponding value in column B is "Pass."
3. Handle Ties with the Rank Function
The Rank function assigns the same rank to tied values. If you want unique ranks despite ties, you can adjust your formula using COUNTIF. Here’s how:
=RANK(A2, A1:A10, 0) + COUNTIF(A1:A10, A2) - 1
This formula gives each tied value a unique rank by adjusting based on how many times the value appears.
4. Create Dynamic Ranges
To make your Rank function adaptable, consider using dynamic named ranges or the OFFSET function to automatically include new data as it's added. This ensures your rankings update in real-time without needing to manually adjust.
5. Utilize the Rank Function with Filtered Data
Google Sheets allows you to rank data that meets specific criteria by utilizing the FILTER function. Here’s how:
=RANK(A2, FILTER(A1:A10, B1:B10="Region1"), 0)
In this formula, the Rank function only considers data from "Region1."
6. Format Your Results for Clarity
Once you’ve generated ranks, it can be helpful to format those cells for clarity. Use conditional formatting to highlight top ranks or color-code specific ranges. This visual enhancement makes the data easier to analyze at a glance.
7. Avoid Blank Cells in Your Data Range
Blank cells can lead to inaccurate rankings. Ensure your dataset doesn’t have blanks before applying the Rank function. You can do this by using the COUNTA function to count non-empty cells.
8. Use Charts to Visualize Rankings
After creating ranks, why not visualize them? Google Sheets allows you to create charts based on ranked data, helping you communicate insights clearly. Use bar or column charts to showcase rankings visually!
9. Leverage Array Formulas for Bulk Rankings
If you want to apply the Rank function to an entire column without dragging the formula, array formulas are your best bet. Here’s how you can rank an entire dataset:
=ARRAYFORMULA(RANK(A2:A10, A2:A10, 0))
This approach generates ranks for every row in a single formula.
10. Keep Your Data Up-to-Date
Make a habit of reviewing and updating your data regularly. The Rank function will only be as effective as the data you feed it. Ensure accuracy and relevance to get the most insightful rankings.
Common Mistakes to Avoid
- Incorrect Data Range: Make sure your data range accurately reflects the data you're analyzing.
- Not Handling Ties: Always decide how to manage ties based on your specific needs.
- Overlooking the Optional Parameter: Don’t forget to specify the order parameter if necessary; it can change your ranks dramatically.
Troubleshooting Issues
If you find your Rank function isn't working as expected, consider these troubleshooting tips:
- Check for Errors: Ensure there are no errors in your data. Errors can throw off your rankings.
- Verify Ranges: Make sure your data range is correct and does not include any blanks unless that’s your intention.
- Review Conditions: If using conditional ranks, double-check your conditions to confirm they apply correctly.
<div class="faq-section">
<div class="faq-container">
<h2>Frequently Asked Questions</h2>
<div class="faq-item">
<div class="faq-question">
<h3>How does the RANK function handle tied values?</h3>
<span class="faq-toggle">+</span>
</div>
<div class="faq-answer">
<p>The RANK function gives the same rank to tied values, meaning they share the same position. You can use COUNTIF to adjust for unique ranks if needed.</p>
</div>
</div>
<div class="faq-item">
<div class="faq-question">
<h3>Can I rank data based on criteria from another column?</h3>
<span class="faq-toggle">+</span>
</div>
<div class="faq-answer">
<p>Yes! Use the IF function alongside the RANK function to specify conditions based on another column.</p>
</div>
</div>
<div class="faq-item">
<div class="faq-question">
<h3>How can I create a dynamic range for ranking?</h3>
<span class="faq-toggle">+</span>
</div>
<div class="faq-answer">
<p>You can create dynamic ranges using the OFFSET function or named ranges that automatically expand with new data.</p>
</div>
</div>
<div class="faq-item">
<div class="faq-question">
<h3>Is there a way to visualize ranks in Google Sheets?</h3>
<span class="faq-toggle">+</span>
</div>
<div class="faq-answer">
<p>Absolutely! Once you have your ranks, you can create charts such as bar or column charts to visualize the ranking data.</p>
</div>
</div>
</div>
</div>
By mastering the Rank function in Google Sheets, you can elevate your data analysis skills and gain deeper insights into your datasets. Remember to apply these tips, avoid common pitfalls, and make the most of this powerful function.
Take the time to practice these techniques and explore other tutorials on Google Sheets to further expand your skills. Happy ranking!
<p class="pro-note">🌟Pro Tip: Always review your data before ranking to ensure accuracy and clarity!</p>