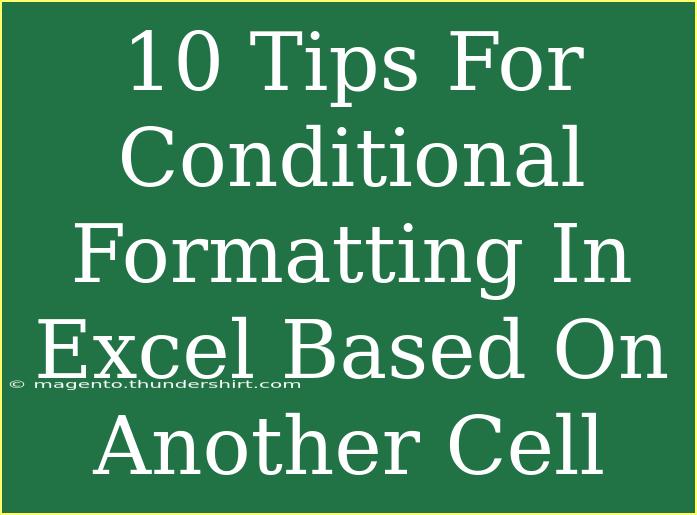Excel's conditional formatting is an incredibly powerful feature that allows you to highlight cells based on specific conditions. If you have ever found yourself lost in a sea of data, conditional formatting can help you visualize important trends and insights at a glance. In this guide, we'll dive deep into 10 tips for conditional formatting in Excel based on another cell. By the end, you'll be a pro at creating visually stunning spreadsheets that communicate your data effectively! 💪
What is Conditional Formatting?
Conditional formatting allows you to change the appearance of a cell based on the values in that cell or the values in another cell. This feature helps bring attention to specific data points, making it easier to analyze large datasets.
Why Use Conditional Formatting?
Using conditional formatting can:
- Help visualize trends and patterns in your data.
- Make comparisons easier and quicker.
- Highlight important data points for better decision-making.
- Reduce clutter by focusing only on the essential information.
1. Start with a Clear Objective
Before diving into conditional formatting, determine what you want to achieve. Ask yourself questions such as:
- What data needs highlighting?
- Is there a specific comparison or trend I want to visualize?
2. Accessing Conditional Formatting
To begin, follow these simple steps:
- Select the cell range where you want to apply conditional formatting.
- Navigate to the Home tab on the Ribbon.
- Click on Conditional Formatting and select New Rule.
3. Use “Use a formula to determine which cells to format”
When you want to base your formatting on another cell, this is the way to go. Here’s how:
- Choose the option Use a formula to determine which cells to format.
- Input your formula. For example, if you want to highlight cells in A1:A10 based on values in B1:B10 being greater than 100, you would enter
=$B1>100.
- Click Format, set your formatting preferences, and click OK.
4. Create Color Scales for Easy Visualization
Color scales are fantastic for comparing values visually. Here’s how to create them:
- Select the range of data.
- Go to Conditional Formatting and select Color Scales.
- Choose a color scale that best represents your data.
This way, you can see instantly which values are high, medium, or low based on color gradients! 🎨
5. Data Bars for Quick Reference
Data bars are another cool option for conditional formatting. They help in visual comparison of values right in the cells! To add data bars:
- Select your cell range.
- Go to Conditional Formatting > Data Bars.
- Choose your preferred style.
6. Icon Sets for Quick Assessment
If you want to represent your data with symbols, icon sets might be the best choice. Here’s how to apply icon sets:
- Select the data range you wish to format.
- Navigate to Conditional Formatting and choose Icon Sets.
- Select the desired icon set.
7. Avoid Common Mistakes
Here are some common pitfalls to watch out for:
- Referencing Errors: Ensure you correctly reference cells in your formula. For instance, using absolute references (
$) may be crucial depending on your need.
- Overlapping Rules: If multiple conditional formats apply to the same cells, it can create confusion. Organize your rules and order them appropriately.
8. Troubleshoot Formatting Issues
If your conditional formatting is not working as expected, consider these steps:
- Check your cell references.
- Ensure that your conditions are correctly defined.
- Sometimes, clearing existing formats can resolve conflicts.
9. Use Conditional Formatting for Date Values
If you’re working with dates, conditional formatting can help you track deadlines and schedules effectively. For example:
- Select the date cells.
- Go to Conditional Formatting and select New Rule.
- Choose to format cells based on a date occurring today, tomorrow, or last week, using the appropriate formulas.
10. Clear Formatting When Necessary
After analyzing data, you may want to remove conditional formatting. Here’s how:
- Select the cells with the applied formatting.
- Go to Conditional Formatting > Clear Rules and choose either Clear Rules from Selected Cells or Clear Rules from Entire Sheet.
Practical Example
Let’s say you manage a sales team, and you have a dataset of sales numbers. You want to highlight any sales figures over $5,000 in red. Here’s how you would do it:
- Select the range of sales figures.
- Click on Conditional Formatting > New Rule.
- Select Use a formula to determine which cells to format.
- Enter the formula:
=A1>5000 (make sure to adjust for your actual range).
- Set the formatting to fill the cell with red.
- Click OK!
This setup will now highlight any cell within your selected range that exceeds $5,000! 🛑
<table>
<tr>
<th>Tip</th>
<th>Description</th>
</tr>
<tr>
<td>1</td>
<td>Start with a clear objective.</td>
</tr>
<tr>
<td>2</td>
<td>Access conditional formatting via the Home tab.</td>
</tr>
<tr>
<td>3</td>
<td>Use formulas to determine formatting based on another cell.</td>
</tr>
<tr>
<td>4</td>
<td>Create color scales for easy visualization of data.</td>
</tr>
<tr>
<td>5</td>
<td>Use data bars for quick visual comparisons.</td>
</tr>
<tr>
<td>6</td>
<td>Apply icon sets for symbolic representation.</td>
</tr>
<tr>
<td>7</td>
<td>Avoid referencing errors and overlapping rules.</td>
</tr>
<tr>
<td>8</td>
<td>Troubleshoot any formatting issues carefully.</td>
</tr>
<tr>
<td>9</td>
<td>Utilize formatting for date values effectively.</td>
</tr>
<tr>
<td>10</td>
<td>Clear formatting when analysis is complete.</td>
</tr>
</table>
<div class="faq-section">
<div class="faq-container">
<h2>Frequently Asked Questions</h2>
<div class="faq-item">
<div class="faq-question">
<h3>How do I highlight duplicate values in Excel?</h3>
<span class="faq-toggle">+</span>
</div>
<div class="faq-answer">
<p>To highlight duplicates, select the range, go to Conditional Formatting, choose Highlight Cells Rules, and then select Duplicate Values.</p>
</div>
</div>
<div class="faq-item">
<div class="faq-question">
<h3>Can I apply conditional formatting to an entire row based on one cell?</h3>
<span class="faq-toggle">+</span>
</div>
<div class="faq-answer">
<p>Yes, simply use a formula in your conditional formatting rule that references the cell you want to base the formatting on, like =A1="Complete".</p>
</div>
</div>
<div class="faq-item">
<div class="faq-question">
<h3>Is it possible to use multiple conditions for formatting?</h3>
<span class="faq-toggle">+</span>
</div>
<div class="faq-answer">
<p>Absolutely! You can stack multiple conditional formatting rules. Just make sure to order them correctly to avoid conflicts.</p>
</div>
</div>
<div class="faq-item">
<div class="faq-question">
<h3>What if my conditional formatting is not applying?</h3>
<span class="faq-toggle">+</span>
</div>
<div class="faq-answer">
<p>Check for proper cell references, ensure the formatting rule is set correctly, and clear any previous formatting that might be conflicting.</p>
</div>
</div>
</div>
</div>
Recapping, conditional formatting in Excel is a fantastic way to enhance your data visualization and analysis. By using these 10 tips, you’ll be well on your way to mastering this feature. Don’t forget to practice regularly and explore other Excel tutorials to continue expanding your skills. The more you play around with these tools, the more proficient you’ll become! Happy Excel-ing! 🎉
<p class="pro-note">✨Pro Tip: Experiment with combining different types of conditional formatting to enhance data visualization even further!</p>