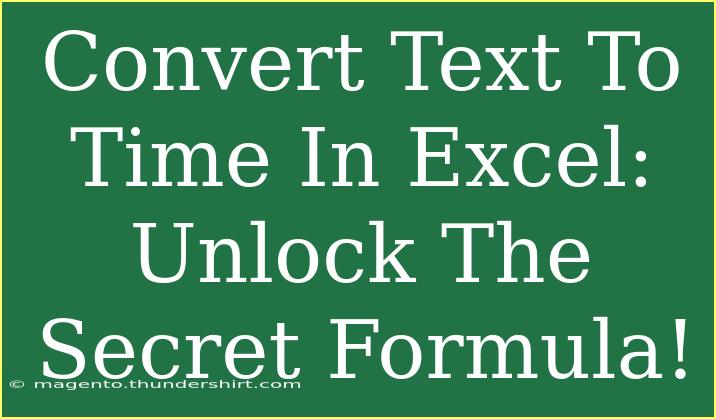Unlocking the ability to convert text to time in Excel can be a game-changer for anyone working with data that involves time calculations. Whether you're organizing schedules, analyzing performance metrics, or managing time logs, accurately converting text representations of time into a usable format is crucial. This guide will walk you through everything you need to know about this process, along with helpful tips, common pitfalls to avoid, and real-life applications.
Understanding Time Formats in Excel
Before diving into the conversion process, it’s essential to understand how Excel handles time. Excel recognizes time as a fraction of a day. For example, 12:00 PM is represented as 0.5 because it is halfway through the 24-hour day.
In Excel, time can be formatted in various ways, including:
- hh:mm (Hours and Minutes)
- hh:mm:ss (Hours, Minutes, and Seconds)
- h:mm AM/PM (12-hour format)
Common Text Formats to Convert
You'll often encounter time represented as text in different formats, such as:
- "2:30 PM"
- "14:30"
- "2 hours 30 minutes"
Recognizing these formats is the first step in converting them into a usable time format in Excel.
Step-by-Step Guide to Convert Text to Time
Method 1: Using TIMEVALUE Function
The TIMEVALUE function is one of the simplest ways to convert text that looks like a time into an actual time value. Here’s how to do it:
-
Select the Cell: Click on the cell where you want the converted time to appear.
-
Enter the Formula:
- If your text time is in cell A1, you would type:
=TIMEVALUE(A1)
-
Press Enter: Hit the Enter key to apply the formula.
-
Format the Result: Right-click on the cell, choose Format Cells, and then select a suitable time format.
Example: If A1 has "2:30 PM", using =TIMEVALUE(A1) will return 0.604166667, which Excel will display as 2:30 PM.
Method 2: Using TEXT Function with TIMEVALUE
If your text includes hours and minutes as separate values, the TEXT function combined with TIME can be handy:
-
Identify the Cell: Suppose A1 contains "2 hours 30 minutes".
-
Use the Formula:
- In your result cell:
=TEXT(TIME(LEFT(A1, FIND(" ", A1)-1), MID(A1, FIND(" ", A1)+1, 2), 0), "hh:mm")
-
Hit Enter: This will convert the text into the desired time format.
Important Note: This formula assumes a specific structure in the text string. Be sure to tailor it to your actual text structure as necessary.
Method 3: Using Text-to-Columns
If you have a range of cells with time data in text format, using the Text-to-Columns feature can be an efficient solution:
-
Select the Range: Highlight the cells with text you want to convert.
-
Go to Data Tab: Click on the "Data" tab in the Excel ribbon.
-
Text to Columns: Choose "Text to Columns". Select "Delimited" and then click "Next".
-
Choose Delimiter: Select appropriate delimiters (space or colon).
-
Finish: Click "Finish" to convert the text. Excel will automatically convert recognizable time formats.
Tips and Tricks for Smooth Conversions
- Consistency is Key: Ensure your text time formats are consistent. Mixed formats can lead to errors.
- Double-Check Formats: Always reformat your final result as a time type for accurate calculations.
- Use Helper Columns: When dealing with large datasets, it might be easier to use helper columns to break down the process.
Common Mistakes to Avoid
- Neglecting to Format: Failing to format your output cells as time can lead to confusion.
- Ignoring Errors: If you get an error (#VALUE!), double-check the text format in the source cell.
- Complicated Structures: Avoid overly complicated text structures that make conversions difficult. Keep it simple when possible.
Troubleshooting Issues
If you run into any issues while converting text to time in Excel, consider the following:
- Check for Spaces: Extra spaces can prevent Excel from recognizing the time format.
- Look for Non-Time Characters: Ensure no letters or characters exist in your time strings that could throw off Excel's parsing.
- Review the Format of Your Source Cell: Sometimes, the original format may hinder conversion.
<div class="faq-section">
<div class="faq-container">
<h2>Frequently Asked Questions</h2>
<div class="faq-item">
<div class="faq-question">
<h3>How do I convert "2:30 PM" text to a time format?</h3>
<span class="faq-toggle">+</span>
</div>
<div class="faq-answer">
<p>Use the formula =TIMEVALUE(A1) where A1 contains the text "2:30 PM".</p>
</div>
</div>
<div class="faq-item">
<div class="faq-question">
<h3>What should I do if Excel returns a #VALUE! error?</h3>
<span class="faq-toggle">+</span>
</div>
<div class="faq-answer">
<p>Check the text format for extra spaces or incorrect characters that may prevent conversion.</p>
</div>
</div>
<div class="faq-item">
<div class="faq-question">
<h3>Can I convert multiple time formats at once?</h3>
<span class="faq-toggle">+</span>
</div>
<div class="faq-answer">
<p>Yes! Use the Text-to-Columns feature to separate and convert multiple formats simultaneously.</p>
</div>
</div>
<div class="faq-item">
<div class="faq-question">
<h3>Is there a way to convert "2 hours 30 minutes" to time?</h3>
<span class="faq-toggle">+</span>
</div>
<div class="faq-answer">
<p>Yes, use a combination of the TEXT and TIME functions to parse and convert the text to time format.</p>
</div>
</div>
</div>
</div>
Recapping the key points, mastering the conversion of text to time in Excel can significantly enhance your productivity and accuracy in handling time-based data. By using functions like TIMEVALUE, leveraging the Text-to-Columns feature, and being aware of common pitfalls, you can streamline your workflow and avoid frustration.
Get started on practicing these techniques today, and explore other related tutorials that can help you become an Excel pro!
<p class="pro-note">📝Pro Tip: Always make sure to format your result cells as Time for accurate calculations!</p>