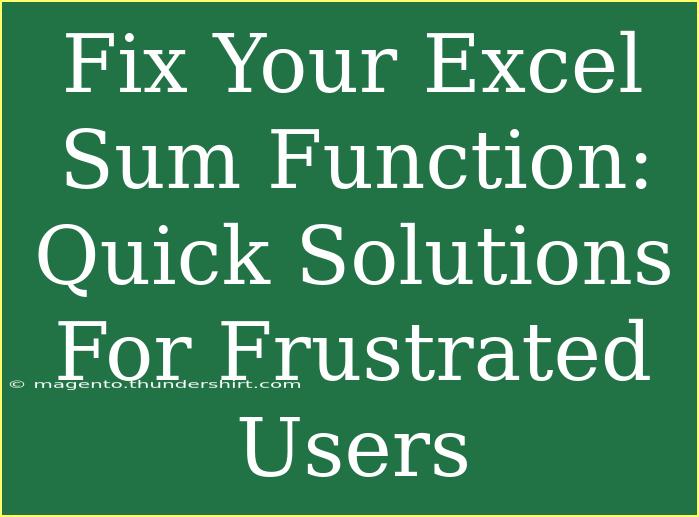Are you feeling the heat when your Excel Sum function doesn’t seem to work? 🤯 You’re definitely not alone! Many users experience this frustrating issue, and the good news is, it's often an easy fix. In this guide, we’ll explore common problems, offer helpful tips, shortcuts, and advanced techniques to improve your Excel skills, all while maintaining a natural and conversational tone.
Understanding the SUM Function
Before we dive into troubleshooting, let’s revisit what the SUM function is all about. This function is designed to quickly add up a range of numbers in Excel, which is essential for everything from budgeting to data analysis. The basic syntax is:
=SUM(number1, [number2], ...)
You can use it with individual numbers, cell references, or ranges. For example, =SUM(A1:A10) adds up all the numbers from cell A1 to A10.
Common Issues with the SUM Function
Let’s face it: sometimes things just don’t work the way we expect! Here are some common reasons why your SUM function may not return the correct total:
- Wrong Cell References: Double-check that you are referencing the correct cells. A simple typo can throw your entire calculation off.
- Text Instead of Numbers: If any of the cells in your range contain text (even a single space), the SUM function may not include them in the calculation.
- Hidden Rows or Columns: If you’re summing a range that includes hidden cells, make sure those cells are not affecting the calculation.
- Using the Wrong Function: Sometimes users mistakenly use SUM when they should use other functions like SUMIF or SUMPRODUCT for specific criteria.
- Regional Settings: Depending on your Excel settings, sometimes using a comma instead of a semicolon (or vice versa) may disrupt your formulas.
Troubleshooting Your SUM Function
Let’s go through some quick solutions to help fix your Sum function woes.
Step 1: Check for Text Values
- Select the range of cells you want to sum.
- Look at the formatting by checking the toolbar. If it says "Text," you need to convert them to numbers.
- You can do this quickly by:
- Selecting the cells, clicking on the warning icon that appears, and selecting "Convert to Number."
Step 2: Use the VALUE Function
If you have text values that look like numbers, you can convert them using the VALUE function:
=SUM(VALUE(A1:A10))
However, note that this approach requires that the VALUE function is applied to each individual cell, so it may not be the most efficient for large datasets.
Step 3: Check Your Range
Double-check that your cell references are correct. If you have made changes to your worksheet, make sure the references in your formula still point to the right cells. If you’re using defined names, confirm they are still valid.
Step 4: Inspect for Hidden Rows/Columns
If rows or columns are hidden, the SUM function can sometimes overlook them, especially if you’re using AutoSum. To check for hidden cells:
- Go to the Home tab and look for "Format."
- Under "Visibility," select "Unhide Rows" or "Unhide Columns."
Step 5: Check Regional Settings
If you are encountering issues with delimiters (comma vs semicolon), go to File > Options > Advanced > scroll down to the “Editing options” section to ensure the right settings are applied for your language and region.
Helpful Tips and Shortcuts
- AutoSum Shortcut: Press
Alt + = to automatically sum the numbers above your current cell.
- Using Ctrl Key: While selecting cells for your SUM function, hold the
Ctrl key to select non-adjacent cells.
- SUMIF Function: If you need to sum based on criteria, utilize the SUMIF function for precise results:
=SUMIF(range, criteria, [sum_range])
Advanced Techniques
-
Using SUMPRODUCT for Conditional Sums: SUMPRODUCT can perform multi-conditional sums, which is particularly useful for more complex datasets.
=SUMPRODUCT((A1:A10)*(B1:B10="Yes"))
This will sum values in A1:A10 where the corresponding cells in B1:B10 meet the condition (equal to "Yes").
-
Array Formulas: If you're dealing with extensive datasets, array formulas can calculate multiple results. Use Ctrl + Shift + Enter to apply an array formula.
Common Mistakes to Avoid
- Not Locking References: Use
$ to lock references (e.g., $A$1:$A$10) if you plan to drag your formula.
- Assuming ALL Data is Numeric: Always double-check your data. A hidden character can be a hidden problem!
- Failing to Update Formulas: If you modify your data range, make sure to update any dependent formulas accordingly.
<div class="faq-section">
<div class="faq-container">
<h2>Frequently Asked Questions</h2>
<div class="faq-item">
<div class="faq-question">
<h3>Why does my SUM formula return 0?</h3>
<span class="faq-toggle">+</span>
</div>
<div class="faq-answer">
<p>This may happen if all the referenced cells contain text or are empty. Ensure that your cells are formatted correctly and have numeric values.</p>
</div>
</div>
<div class="faq-item">
<div class="faq-question">
<h3>Can I sum cells that contain formulas?</h3>
<span class="faq-toggle">+</span>
</div>
<div class="faq-answer">
<p>Absolutely! The SUM function can include cells that contain formulas as long as those formulas result in numeric values.</p>
</div>
</div>
<div class="faq-item">
<div class="faq-question">
<h3>What is the difference between SUM and SUMIF?</h3>
<span class="faq-toggle">+</span>
</div>
<div class="faq-answer">
<p>SUM adds all numbers in the specified range, while SUMIF allows you to sum values based on a specific condition or criteria.</p>
</div>
</div>
<div class="faq-item">
<div class="faq-question">
<h3>Why can’t I see the SUM function in my Excel?</h3>
<span class="faq-toggle">+</span>
</div>
<div class="faq-answer">
<p>If you don’t see SUM, make sure that you have not disabled formulas in your Excel settings. Check if your Excel version is up to date as well.</p>
</div>
</div>
</div>
</div>
Recapping the key takeaways from this article, fixing the Excel SUM function can often be accomplished with a few simple steps, such as checking for text values, ensuring the correct cell references, and utilizing the correct functions for specific tasks. Don't let frustration hold you back; practice makes perfect! Explore more tutorials and keep enhancing your Excel skills.
<p class="pro-note">😎Pro Tip: Always back up your data before making bulk changes in Excel!</p>