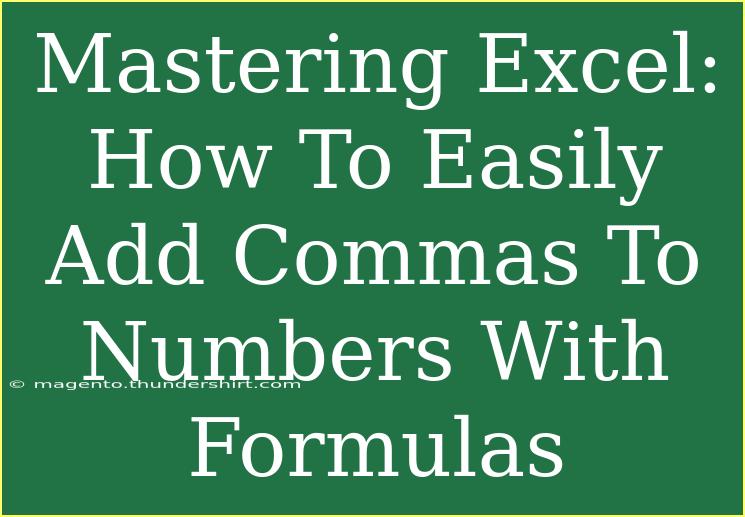Excel is an incredible tool for data management and manipulation, but sometimes even simple tasks can trip us up. One of the most common formatting requests is adding commas to numbers, enhancing their readability, especially in financial reports or lengthy datasets. Fortunately, Excel offers various formulas that make this task straightforward! In this guide, I’ll walk you through different methods to easily add commas to numbers in Excel, share tips, tricks, and even some common mistakes to avoid. Let’s dive in! 📊
Understanding Number Formatting
Before jumping into formulas, it's essential to understand that Excel has built-in number formatting options that can add commas automatically. For instance, if you have a number like 1000, you can format it to show as 1,000 with just a few clicks.
Quick Formatting Steps
- Select the Cells: Click on the cells containing the numbers.
- Go to the Home Tab: Locate the "Home" tab in the Excel ribbon.
- Format the Cells: In the "Number" group, click on the comma style (usually represented as a "123" with a comma) to apply.
<p class="pro-note">💡Pro Tip: This formatting will automatically adjust numbers to include commas, but will not alter the actual value, just the visual representation.</p>
Using Formulas to Add Commas
If you require a formula-based solution, either for more control or to generate new columns with comma formatting, here are several approaches:
Method 1: TEXT Function
The TEXT function is a powerful way to format numbers in Excel. Here's how you can use it:
Formula:
=TEXT(A1, "#,##0")
Explanation:
- This formula takes the value in cell A1 and formats it with commas as thousand separators. If A1 contains 1234567, it will return "1,234,567".
Method 2: CONCATENATE with TEXT
If you want to combine the formatted number with other text or indicators, you can use the CONCATENATE function along with TEXT:
Formula:
=CONCATENATE("Total: ", TEXT(A1, "#,##0"))
Explanation:
- This will output "Total: 1,234,567" for a value of 1234567 in cell A1.
Method 3: Custom Number Formatting
Another way to add commas without changing the original number is through custom number formatting:
- Select the cells you want to format.
- Right-click and choose Format Cells.
- Go to the Number tab, select Custom, and enter
#,##0.
This method applies the formatting directly without using a formula.
Comparison Table of Methods
<table>
<tr>
<th>Method</th>
<th>Formula/Step</th>
<th>Output Example</th>
</tr>
<tr>
<td>TEXT Function</td>
<td>=TEXT(A1, "#,##0")</td>
<td>1,234,567</td>
</tr>
<tr>
<td>CONCATENATE with TEXT</td>
<td>=CONCATENATE("Total: ", TEXT(A1, "#,##0"))</td>
<td>Total: 1,234,567</td>
</tr>
<tr>
<td>Custom Number Formatting</td>
<td>#,##0 (in Format Cells)</td>
<td>1,234,567 (cell display)</td>
</tr>
</table>
Common Mistakes to Avoid
Even with simple tasks like adding commas, users often encounter pitfalls. Here are some common mistakes to watch out for:
Not Using Absolute References
When you copy formulas, be mindful of using absolute references (e.g., $A$1 vs. A1). This will help avoid incorrect referencing when dragging formulas down.
Forgetting to Update Cell References
Make sure you’re referencing the correct cell in your formulas. A small typo can lead to wrong outputs.
Misunderstanding Number Formats
Using the wrong format type (like text vs. number) can cause unexpected results. Always check the original data type.
Troubleshooting Common Issues
If you're facing issues while applying these formulas, try the following troubleshooting tips:
-
Check for Leading Spaces: Sometimes, numbers come in with leading spaces, which can prevent proper formatting. Use the TRIM function to clean up your data.
-
Ensure Correct Data Type: If your number is formatted as text, Excel won't recognize it in numeric operations. Use VALUE function to convert it.
-
Check for Errors: If your formula shows errors (like #VALUE!), ensure that your referenced cells contain valid numbers.
<div class="faq-section">
<div class="faq-container">
<h2>Frequently Asked Questions</h2>
<div class="faq-item">
<div class="faq-question">
<h3>Can I add commas to decimals using these methods?</h3>
<span class="faq-toggle">+</span>
</div>
<div class="faq-answer">
<p>Yes, you can use the same formulas. Just modify them to include decimal places, for example, using "#,##0.00" for two decimal places.</p>
</div>
</div>
<div class="faq-item">
<div class="faq-question">
<h3>What happens if I use a formula and later change the original number?</h3>
<span class="faq-toggle">+</span>
</div>
<div class="faq-answer">
<p>The result of the formula will automatically update to reflect changes made to the original number, so you don’t need to adjust it manually.</p>
</div>
</div>
<div class="faq-item">
<div class="faq-question">
<h3>Can I format multiple cells at once?</h3>
<span class="faq-toggle">+</span>
</div>
<div class="faq-answer">
<p>Absolutely! You can select multiple cells and apply the same formula or formatting at once to save time.</p>
</div>
</div>
</div>
</div>
Mastering the art of adding commas to your numbers in Excel can significantly enhance your data presentation and readability. By using the methods outlined above, you can choose the one that best fits your needs. Whether it's through the TEXT function, CONCATENATE, or custom formatting, each approach can be useful in different scenarios.
If you haven’t already, practice these techniques on your own data, and feel free to explore additional Excel tutorials to enhance your skills. Remember, Excel is a powerful tool, and the more you learn, the more you can do with your data!
<p class="pro-note">✨Pro Tip: Regularly explore new Excel functions as they keep evolving, and learning them can greatly boost your productivity!</p>