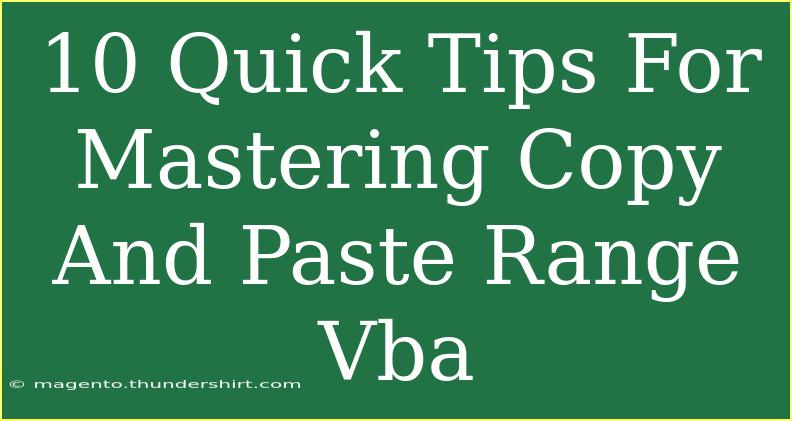Mastering the Copy and Paste Range functionality in VBA (Visual Basic for Applications) can dramatically increase your productivity when working with Microsoft Excel. Whether you're managing large datasets, creating reports, or automating repetitive tasks, understanding how to efficiently utilize copy and paste commands is a game-changer. Let’s delve into some practical tips, shortcuts, and techniques that will help you leverage this functionality to its fullest.
Understanding Copy and Paste Range in VBA
VBA provides several methods for copying and pasting ranges in Excel. The basic concept involves selecting a range, copying its data, and pasting it into another range. The most common methods involve the Copy and Paste methods, but you can also use the Value property for a more efficient operation.
Tip 1: Use the Correct Syntax
To copy a range in VBA, you can utilize the following syntax:
Range("A1:A10").Copy Destination:=Range("B1")
This command copies the contents from cells A1 to A10 and pastes them into cell B1. Always ensure you're using the correct cell references and syntax to avoid errors.
Tip 2: Using the Value Property for Speed
If you're merely transferring values (not formatting or formulas), using the Value property is faster than using the Copy and Paste methods. Here’s how:
Range("B1:B10").Value = Range("A1:A10").Value
This method assigns the values directly and avoids the overhead of copying and pasting, making it a preferred choice for large datasets.
Tip 3: Avoiding Common Mistakes
When working with ranges, a common pitfall is not properly defining the ranges. Ensure that your target ranges are sized appropriately, or you might end up with unwanted results. Always double-check your ranges before executing your code.
Tip 4: Use Application.CutCopyMode to Clear Clipboard
After copying data, your clipboard remains active until you clear it. To remove the "marching ants" around copied data, use:
Application.CutCopyMode = False
This line of code improves the visual cleanliness of your worksheet by removing the selection outline.
Tip 5: Copying to Another Worksheet
Copying data to another worksheet is straightforward. Just specify the worksheet along with the range:
Worksheets("Sheet2").Range("A1").PasteSpecial
This method keeps your data organized across multiple worksheets, streamlining your data management process.
Tip 6: Pasting with Different Formats
VBA allows for pasting data in different formats using the PasteSpecial method. This enables you to control what gets pasted, whether it's values, formats, or formulas. Here’s how:
Range("A1").Copy
Range("B1").PasteSpecial Paste:=xlPasteValues
This ensures you only transfer values, omitting any formatting or formulas.
Tip 7: Using Loops for Multiple Copies
When dealing with repetitive tasks, loops can save you a lot of time. Here’s a simple example of copying multiple rows:
Dim i As Integer
For i = 1 To 10
Rows(i).Copy Destination:=Rows(i + 10)
Next i
This loop copies the first ten rows and pastes them into the next set of rows, automating what would otherwise be a tedious task.
Tip 8: Error Handling
Incorporate error handling in your code to manage any issues that arise during execution. The On Error statement can help you gracefully handle errors:
On Error Resume Next
' your copy and paste code here
If Err.Number <> 0 Then
MsgBox "An error occurred: " & Err.Description
End If
This ensures your macro doesn’t crash and provides useful feedback.
Tip 9: Clear Contents Before Pasting
Before pasting new data, consider clearing the previous contents of the destination range to avoid overlaps. You can do this with:
Range("B1:B10").ClearContents
This step helps maintain data integrity and prevents unintentional data mix-ups.
Tip 10: Practice Makes Perfect
The best way to become proficient at copying and pasting ranges in VBA is through practice. Create sample macros that utilize various methods, formats, and techniques discussed above. Experimenting with different scenarios will enhance your skills and increase your confidence.
<table>
<tr>
<th>Feature</th>
<th>Description</th>
</tr>
<tr>
<td>Range Copy</td>
<td>Basic copying of a range from one location to another.</td>
</tr>
<tr>
<td>Value Transfer</td>
<td>Efficiently transfer only values without formatting.</td>
</tr>
<tr>
<td>Clear Clipboard</td>
<td>Visual cleanup of the copied range.</td>
</tr>
<tr>
<td>PasteSpecial</td>
<td>Allows for pasting in various formats.</td>
</tr>
<tr>
<td>Error Handling</td>
<td>Management of runtime errors in code.</td>
</tr>
</table>
<div class="faq-section">
<div class="faq-container">
<h2>Frequently Asked Questions</h2>
<div class="faq-item">
<div class="faq-question">
<h3>How do I copy data from one workbook to another using VBA?</h3>
<span class="faq-toggle">+</span>
</div>
<div class="faq-answer">
<p>You can copy data from one workbook to another by referencing both workbooks in your VBA code. For example, you can use the following code:
<code>Workbooks("SourceWorkbook.xlsx").Sheets("Sheet1").Range("A1:A10").Copy
Workbooks("DestinationWorkbook.xlsx").Sheets("Sheet1").Range("A1")</code>.</p>
</div>
</div>
<div class="faq-item">
<div class="faq-question">
<h3>What is the difference between Copy and Value?</h3>
<span class="faq-toggle">+</span>
</div>
<div class="faq-answer">
<p>Using Copy duplicates all aspects of a cell, including formatting and formulas. The Value property, however, only copies the data contained in the cell.</p>
</div>
</div>
<div class="faq-item">
<div class="faq-question">
<h3>Can I copy and paste with keyboard shortcuts in VBA?</h3>
<span class="faq-toggle">+</span>
</div>
<div class="faq-answer">
<p>Yes, you can use the <code>SendKeys</code> method to simulate keyboard shortcuts for copying and pasting, but it's generally better to use VBA methods for more reliability.</p>
</div>
</div>
<div class="faq-item">
<div class="faq-question">
<h3>How can I copy and paste without formatting?</h3>
<span class="faq-toggle">+</span>
</div>
<div class="faq-answer">
<p>To copy and paste without formatting, use the <code>PasteSpecial</code> method with the <code>xlPasteValues</code> argument, as shown in the examples above.</p>
</div>
</div>
<div class="faq-item">
<div class="faq-question">
<h3>What should I do if my copy and paste isn't working?</h3>
<span class="faq-toggle">+</span>
</div>
<div class="faq-answer">
<p>If your copy and paste isn’t functioning properly, check for issues such as incorrect range references, ensure the target workbook is open, and review any error handling in your code.</p>
</div>
</div>
</div>
</div>
Mastering the Copy and Paste Range functionality in VBA opens up numerous possibilities for streamlining your workflow and boosting efficiency. The key takeaways from this guide should empower you to confidently implement these techniques in your daily tasks. Practice is essential to develop your skills further, so don’t hesitate to dive deeper into related tutorials. Embrace the world of VBA, explore its features, and watch your productivity soar!
<p class="pro-note">✍️Pro Tip: The more you practice, the better you'll get at using VBA for Excel tasks!</p>