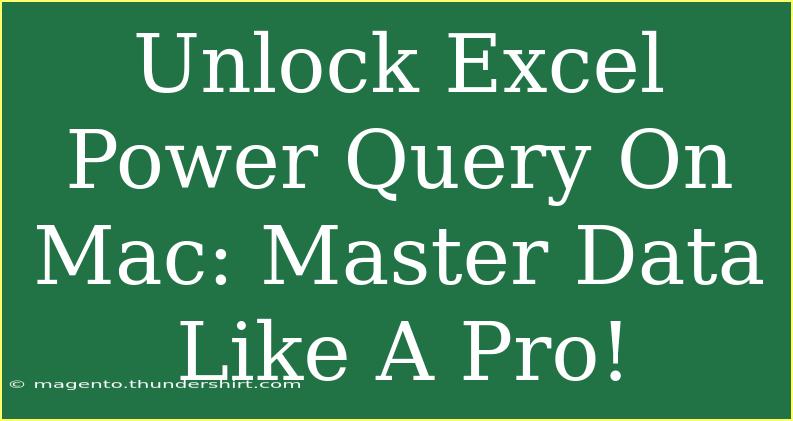If you're a Mac user, navigating through Excel can sometimes feel daunting, especially when it comes to powerful features like Power Query. But fear not! This guide is here to take you through the ins and outs of Excel Power Query on Mac, helping you master your data manipulation and analysis tasks with ease. 🌟 Whether you're a beginner looking to understand the basics or an advanced user wanting to refine your skills, there's something here for you.
What is Excel Power Query?
Excel Power Query is a data connection technology that enables you to discover, connect, combine, and refine data across a variety of sources. Imagine having the ability to pull data from multiple places—whether it’s a database, an online source, or even another Excel file—and manipulate it all within a user-friendly interface. This feature can save you hours of manual work and help you gain insights from your data more efficiently.
Why Use Power Query?
- Ease of Use: The user-friendly interface makes it easy for anyone to learn and use.
- Data Transformation: You can clean and reshape your data effortlessly, removing inconsistencies and preparing it for analysis.
- Automate Your Tasks: Once you set up your queries, you can refresh them to reflect any new data without repeating all the steps.
- Multiple Sources: Connect to a wide variety of data sources to gain a comprehensive view of your datasets.
Getting Started with Power Query on Mac
Before diving into the nitty-gritty of data manipulation, let’s walk through the steps to access Power Query on your Mac.
Step 1: Open Excel
Launch Excel on your Mac, and open a new or existing workbook.
Step 2: Access Power Query
- Navigate to the Data tab on the ribbon.
- Look for the Get Data button; this is your gateway to Power Query.
- Choose your data source (e.g., from a file, from the web, from a database, etc.) and click on it.
Step 3: Load Your Data
Once you select your data source, follow the prompts to connect and load your data into Power Query.
- After you establish a connection, you'll see the Power Query Editor window.
- This is where you can perform all your data transformations.
Step 4: Transform Your Data
In the Power Query Editor, you can perform various transformations:
- Remove Columns: Click on the column header, then right-click and select Remove.
- Change Data Types: Select a column, go to the Transform tab, and change its data type as needed.
- Filter Rows: Use the filter drop-downs to exclude any unwanted data from your view.
| Action |
Steps in Power Query |
| Remove Columns |
Right-click on column header -> Remove |
| Change Data Types |
Select column -> Transform -> Data Type |
| Filter Rows |
Use filter drop-down on column header |
Step 5: Load the Data Back into Excel
After making all necessary transformations:
- Click the Close & Load button in the upper-left corner of the editor.
- Your transformed data will now appear in a new worksheet in Excel.
<p class="pro-note">Pro Tip: Always keep a backup of your original dataset before transforming it in Power Query, just in case you need to refer back!</p>
Advanced Techniques for Power Query
Once you're comfortable with the basics, you can explore some advanced techniques to make the most out of Power Query.
Merge Queries
If you're dealing with multiple datasets, you can merge them into one query. Here’s how:
- In the Power Query Editor, click on Home > Merge Queries.
- Select the tables you want to merge and choose the appropriate join type.
- After merging, you can further manipulate the combined data.
Append Queries
Appending queries allows you to stack data from multiple tables with the same structure. This is useful for combining datasets from different periods or locations:
- In the Power Query Editor, go to Home > Append Queries.
- Select the tables you want to append, and voila! You now have a unified dataset.
Create Custom Columns
To derive new insights from your data, you can create custom columns:
- In the Add Column tab, choose Custom Column.
- Enter your desired formula using M code to create calculated fields.
Troubleshooting Common Issues
Even the best of us run into issues while using Power Query. Here are some common problems and how to troubleshoot them:
- Data Not Loading: Make sure your source connection is still active and your data is formatted correctly. Sometimes, refreshing the query can resolve this.
- Error Messages in Transformations: Double-check your formulas and data types. Errors often stem from incompatible data.
- Performance Issues: If your queries run slowly, consider reducing the amount of data being loaded or optimizing your transformations.
Real-Life Scenarios to Use Power Query
To better understand how powerful this tool can be, here are some practical scenarios:
- Combining Sales Data: If you're running a retail business with multiple branches, you can use Power Query to combine sales data from various Excel sheets, making it easier to analyze overall performance.
- Annual Reports: Gather and transform data from different periods into a single comprehensive report to track trends over time.
- Customer Surveys: Clean and analyze survey responses collected from various sources to derive actionable insights.
<div class="faq-section">
<div class="faq-container">
<h2>Frequently Asked Questions</h2>
<div class="faq-item">
<div class="faq-question">
<h3>Can I use Power Query on older versions of Excel for Mac?</h3>
<span class="faq-toggle">+</span>
</div>
<div class="faq-answer">
<p>No, Power Query is available only in the latest versions of Excel for Mac. Make sure your application is updated to access this feature.</p>
</div>
</div>
<div class="faq-item">
<div class="faq-question">
<h3>Is Power Query available for all Excel users?</h3>
<span class="faq-toggle">+</span>
</div>
<div class="faq-answer">
<p>Yes, Power Query is available to all users with Excel for Mac as part of Office 365 subscriptions or the standalone version of Excel 2016 and later.</p>
</div>
</div>
<div class="faq-item">
<div class="faq-question">
<h3>Do I need programming skills to use Power Query?</h3>
<span class="faq-toggle">+</span>
</div>
<div class="faq-answer">
<p>No, Power Query is designed for users without programming skills. Its graphical interface allows you to perform tasks without writing code, although knowing some M language can be beneficial for advanced tasks.</p>
</div>
</div>
</div>
</div>
The beauty of Excel Power Query lies in its ability to streamline your workflow and make data management simpler and more intuitive. With a few simple steps, you can unlock a powerful toolkit that will enhance your data handling skills tremendously.
Remember to practice using Power Query and explore related tutorials to further refine your abilities. The more you experiment, the more you'll discover how much this tool can transform the way you work with data.
<p class="pro-note">🌟Pro Tip: Keep exploring different functionalities in Power Query; you'll be surprised at how much time you can save with automation!</p>