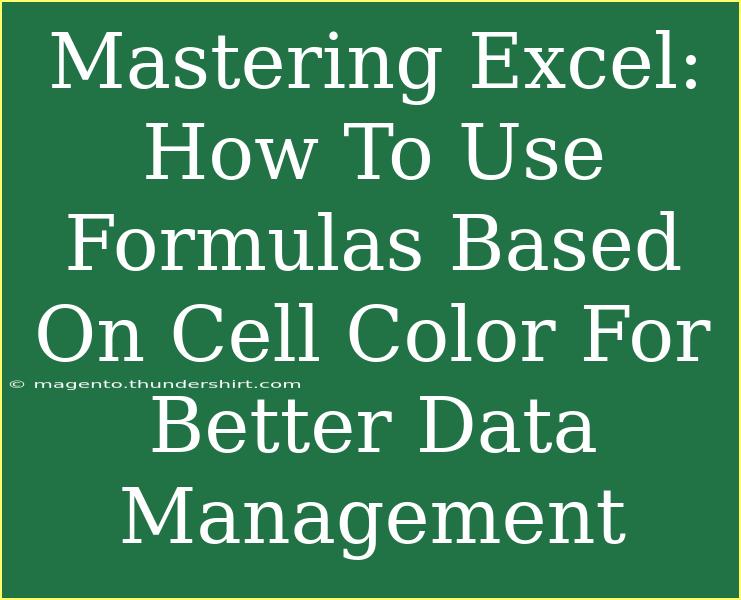When it comes to managing data in Excel, efficiency and organization are key! One powerful way to enhance your data management is by using formulas based on cell colors. This feature not only helps you categorize your information visually but also allows you to perform calculations based on specific color codes, making your work smoother and more streamlined. Whether you're sorting financial records, project statuses, or inventory lists, utilizing cell color formulas can dramatically improve your data handling skills. Let’s dive into how you can master these techniques and make Excel work for you!
Understanding Cell Colors in Excel
Before we delve into formulas and shortcuts, it's important to understand how Excel treats cell colors. Excel itself doesn't provide built-in functions to evaluate cell colors directly. However, with a little creativity and the help of VBA (Visual Basic for Applications), you can create custom functions that will allow you to evaluate and work with colored cells.
Why Use Cell Colors?
Using cell colors has several benefits:
- Quick Visual Reference: Instantly see the status of your data.
- Effective Data Management: Group similar data for better analysis.
- Streamlined Workflows: Apply formulas or formatting based on color.
Setting Up Your Excel Workbook
Before you start using formulas based on cell color, ensure that your Excel workbook is set up correctly. Here’s a step-by-step guide to get you started:
- Open Excel: Launch Microsoft Excel and create a new workbook or open an existing one.
- Input Your Data: Enter the data that you want to manage. For example, you might have a list of tasks with various status colors (red for overdue, yellow for in progress, and green for completed).
- Color Cells Accordingly: Select the cells you want to color based on their status, and apply the desired fill color.
Creating a Custom Function to Get Cell Color
To create a formula that evaluates cell colors, you’ll need to use VBA. Here’s how you can do it:
-
Open VBA Editor:
- Press
ALT + F11 to open the VBA editor.
-
Insert a New Module:
- Right-click on any of the items in the Project Explorer window.
- Select
Insert > Module.
-
Paste the VBA Code:
- In the module window, copy and paste the following code:
Function GetCellColor(Cell As Range) As Long
GetCellColor = Cell.Interior.Color
End Function
-
Save Your Work:
- Press
CTRL + S to save your workbook, making sure to save it as an Excel Macro-Enabled Workbook (*.xlsm).
Using the GetCellColor Function
After you've created your custom function, you can start using it to evaluate colors:
-
Go Back to Your Workbook:
- Close the VBA editor and return to your Excel worksheet.
-
Apply the Function:
- In a new column next to your data, type
=GetCellColor(A1) (assuming A1 is the cell you want to check).
- The function will return a long integer representing the color of the cell.
-
Interpret the Color Values:
- To make sense of these values, you can create a table that maps the color codes to their respective statuses. For example:
<table>
<tr>
<th>Color</th>
<th>Color Code</th>
<th>Status</th>
</tr>
<tr>
<td>Red</td>
<td>255</td>
<td>Overdue</td>
</tr>
<tr>
<td>Yellow</td>
<td>65535</td>
<td>In Progress</td>
</tr>
<tr>
<td>Green</td>
<td>5287936</td>
<td>Completed</td>
</tr>
</table>
Applying Formulas Based on Cell Color
Now that you can retrieve cell colors, you can set up formulas to calculate based on these colors. For example, you might want to count how many tasks are overdue:
-
Counting Based on Color:
- Use the following formula to count the number of overdue tasks (assuming your color code for red is in column B):
=COUNTIF(B:B, 255)
-
Sum Values Based on Color:
- To sum values in another column (say, column C) based on the color in column B, use an array formula:
=SUMIFS(C:C, B:B, 255)
This will give you the total value of overdue tasks based on their color.
Tips for Better Data Management
- Consistent Coloring: Always use consistent colors for the same statuses to avoid confusion.
- Conditional Formatting: Utilize conditional formatting along with cell colors to automatically assign colors based on rules.
- Regular Checks: Periodically review your color coding system to ensure it remains relevant as your project evolves.
Troubleshooting Common Issues
Even experienced Excel users face challenges from time to time. Here are some common problems and their solutions:
-
Function Not Recognized: If Excel returns a #NAME? error, ensure you've saved your workbook as a Macro-Enabled Workbook.
-
Unexpected Results: If you're not getting the expected color code, double-check that the correct cell is referenced in your formula.
-
VBA Not Working: Make sure that macros are enabled in your Excel settings, as they can often be disabled for security reasons.
<div class="faq-section">
<div class="faq-container">
<h2>Frequently Asked Questions</h2>
<div class="faq-item">
<div class="faq-question">
<h3>Can I use cell color formulas without VBA?</h3>
<span class="faq-toggle">+</span>
</div>
<div class="faq-answer">
<p>No, Excel does not natively support functions to evaluate cell colors without using VBA.</p>
</div>
</div>
<div class="faq-item">
<div class="faq-question">
<h3>What if I change the cell color after using the formula?</h3>
<span class="faq-toggle">+</span>
</div>
<div class="faq-answer">
<p>The function will automatically update, reflecting the new cell color in your calculations.</p>
</div>
</div>
<div class="faq-item">
<div class="faq-question">
<h3>Can I use cell colors for conditional formatting?</h3>
<span class="faq-toggle">+</span>
</div>
<div class="faq-answer">
<p>Yes, you can use conditional formatting rules to apply colors based on specific conditions in your data.</p>
</div>
</div>
<div class="faq-item">
<div class="faq-question">
<h3>Is it safe to enable macros in Excel?</h3>
<span class="faq-toggle">+</span>
</div>
<div class="faq-answer">
<p>Yes, as long as you trust the source of the Excel file, enabling macros is safe and can greatly enhance functionality.</p>
</div>
</div>
</div>
</div>
By implementing these tips and tricks, you’ll find that your ability to manage data with Excel will improve significantly. Using cell colors and custom formulas allows for a unique way of organizing and analyzing your data, helping you to stay on top of your tasks and projects.
As you practice and explore further, you will discover even more ways to enhance your Excel skills. Don't hesitate to dive into additional tutorials to deepen your understanding and expand your toolkit.
<p class="pro-note">🌟Pro Tip: Experiment with different formulas based on cell colors to see how they can optimize your workflow!</p>