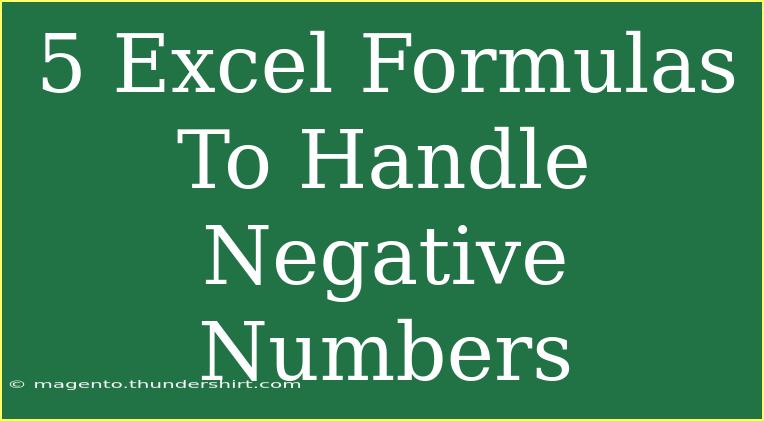Handling negative numbers in Excel can be a tricky endeavor, especially if you're not well-versed in Excel formulas. But worry not! In this guide, we will unravel five powerful Excel formulas that can help you manage negative numbers effectively. From simple calculations to more advanced techniques, these formulas will empower you to take control of your data like a pro! 💪📊
Understanding Negative Numbers in Excel
Before we dive into the formulas, let's briefly touch on why negative numbers can be an issue. Negative values can throw off calculations, lead to errors in reports, and complicate visual representations like charts. Understanding how to manipulate them is essential for accurate data analysis. Here’s where our five formulas come into play!
1. IF Function
The IF function is a versatile formula that can help you determine whether a value is negative and then return a specified value based on that condition.
Formula:
=IF(A1<0, "Negative", "Positive")
How It Works:
This formula checks if the value in cell A1 is negative. If it is, it returns "Negative"; if not, it returns "Positive". This is a simple yet effective way to categorize your data.
2. ABS Function
The ABS (Absolute) function is straightforward; it converts negative numbers into positive ones. This is particularly useful when you're only interested in the magnitude of the number.
Formula:
=ABS(A1)
How It Works:
If A1 contains -10, using this formula will return 10. It's a quick way to clean your data of negative values without altering the source data.
3. SUMIF Function
The SUMIF function allows you to sum numbers based on specific criteria. If you want to ignore negative values in your total calculations, this function can come to the rescue!
Formula:
=SUMIF(A1:A10, ">0")
How It Works:
This formula will sum all positive numbers in the range A1:A10, effectively ignoring any negative values. This is useful for financial summaries where only gains are relevant.
4. COUNTIF Function
The COUNTIF function allows you to count how many values meet a particular condition. If you're interested in knowing how many negative numbers exist in your dataset, this is the go-to formula.
Formula:
=COUNTIF(A1:A10, "<0")
How It Works:
This will count all the cells in the range A1:A10 that contain negative values. It's a quick way to gauge your data's health, especially in accounting or budgeting situations.
5. AVERAGEIF Function
Similar to SUMIF, the AVERAGEIF function lets you calculate the average of numbers based on specific criteria, which can be valuable when analyzing negative numbers.
Formula:
=AVERAGEIF(A1:A10, "<0")
How It Works:
This formula calculates the average of all negative numbers in the specified range. It’s particularly useful for analyzing losses or deficits in your financial data.
Important Tips for Using Excel Formulas
- Always Check Your Data Range: Ensure that your formulas reference the correct data range to avoid errors.
- Use Parentheses Wisely: For complex formulas, using parentheses helps clarify your calculations.
- Test Your Formulas: Before applying a formula to a large dataset, test it with a small sample to ensure it works as expected.
Troubleshooting Common Issues
- #VALUE! Error: This occurs if the formula is referencing non-numeric cells. Double-check your data.
- Incorrect Results: If you’re getting unexpected values, verify that the logic used in your IF conditions is correct.
- Blank Cells: Blank cells in your data range may affect results. Make sure you handle them appropriately, possibly by using the IFERROR function to manage error outputs.
<div class="faq-section">
<div class="faq-container">
<h2>Frequently Asked Questions</h2>
<div class="faq-item">
<div class="faq-question">
<h3>How do I sum only negative numbers in Excel?</h3>
<span class="faq-toggle">+</span>
</div>
<div class="faq-answer">
<p>You can use the SUMIF function like this: =SUMIF(A1:A10, "<0") to sum only the negative values in the specified range.</p>
</div>
</div>
<div class="faq-item">
<div class="faq-question">
<h3>Can I highlight negative numbers in Excel?</h3>
<span class="faq-toggle">+</span>
</div>
<div class="faq-answer">
<p>Yes! Use Conditional Formatting. Select your range, go to Home > Conditional Formatting > New Rule, and then set the rule to format cells that are less than 0.</p>
</div>
</div>
<div class="faq-item">
<div class="faq-question">
<h3>What is the purpose of the ABS function?</h3>
<span class="faq-toggle">+</span>
</div>
<div class="faq-answer">
<p>The ABS function converts negative numbers to positive, giving you the absolute value of a number. For example, =ABS(-10) returns 10.</p>
</div>
</div>
<div class="faq-item">
<div class="faq-question">
<h3>Is it possible to average negative values only?</h3>
<span class="faq-toggle">+</span>
</div>
<div class="faq-answer">
<p>Absolutely! You can use the AVERAGEIF function like this: =AVERAGEIF(A1:A10, "<0") to calculate the average of only negative numbers.</p>
</div>
</div>
</div>
</div>
Mastering these five Excel formulas will enhance your ability to handle negative numbers in a myriad of scenarios, whether you’re managing personal finances or conducting in-depth data analysis. Always remember, practicing these formulas will not only improve your skills but also boost your confidence when working with data.
Now it’s time for you to explore these techniques further! Try applying these formulas to your own datasets and watch how they transform your experience in Excel. The more you practice, the better you will become!
<p class="pro-note">💡Pro Tip: Experiment with these formulas on sample data to fully grasp their potential and nuances!</p>